User settings
In User settings, you can manage settings related to your profile, password, time & language, notifications, connected apps, and sign-in sessions.
Profile
In this tab, you can manage details related to your profile such as the profile picture, status message, email, and custom profile fields. The name and phone number cannot be changed. If provisioning sync is activated on the account, only the status message and custom fields can be modified. You can edit your profile information as follows:
- Click on your profile image at the top right of the screen.
- Select User settings.
- Select Profile, change the information you want to edit, and click Save.
Password
You can change your password as follows:
- Click on your profile image at the top right of the screen.
- Select User settings.
- Select Password.
- Enter your current password and the password you want to change to, and click Save.
Time & language
In the Time & language tab, you can manage your time zone and language preferences. The time zone is set to the user's local time zone by default. Swit offers support for the following languages:
- Fully supported languages: Korean, English, Japanese, Simplified Chinese, Spanish, Indonesian, Vietnamese
- Languages in Beta support: French, German, Italian, Russian, Traditional Chinese, Malay, Portuguese
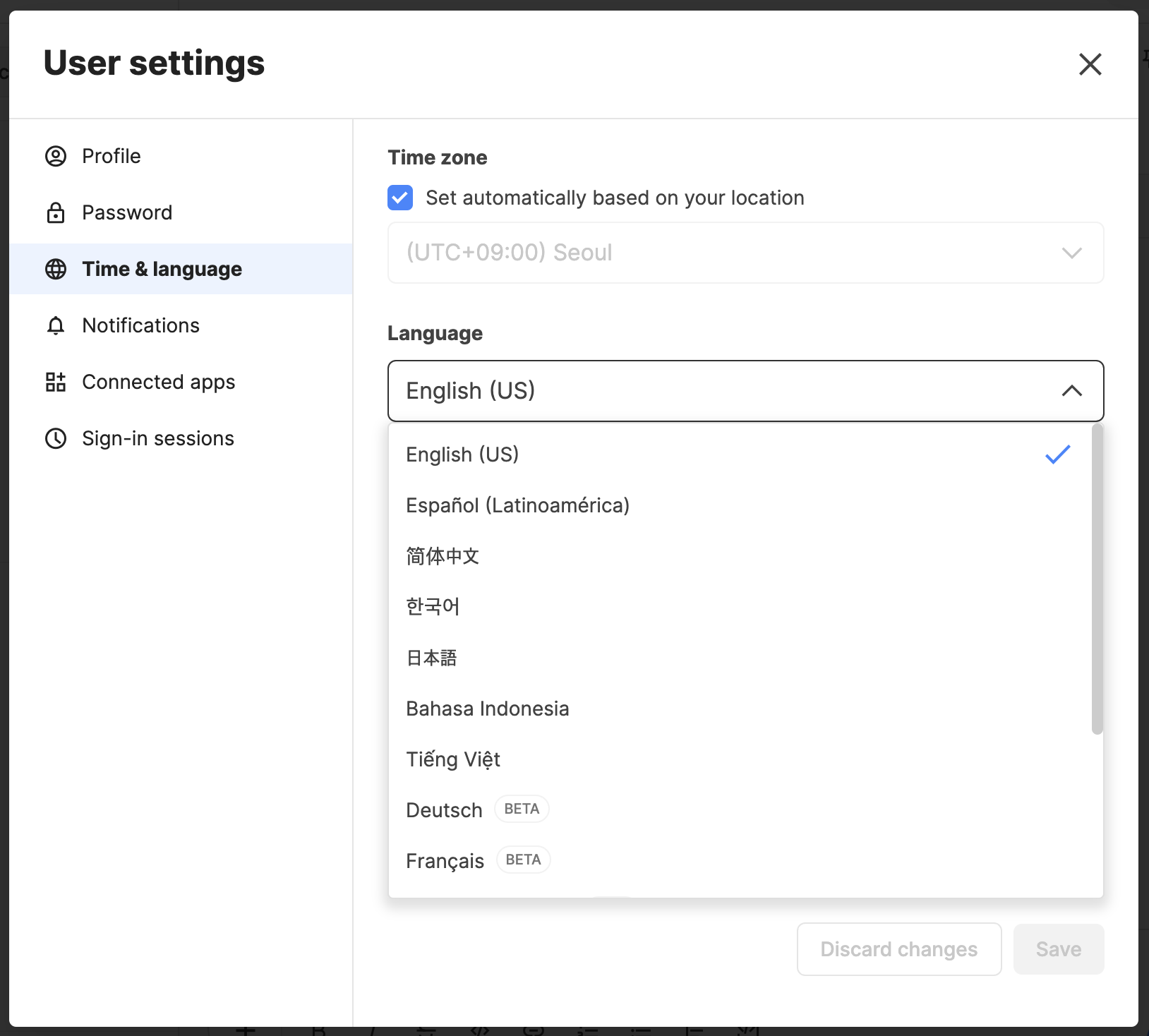
Notifications
In the Notifications tab, you manage settings for all your notifications. For detailed information about notifications, see here.
- Push: Specify the scope of push notifications, and separately set mobile notifications. You can also specify keywords for desired notifications and set a Do Not Disturb mode by day and time.
- Activity: Detailed settings are available for workspace, channels, projects, chat messages, and plug-in feature notifications.
- Mentions: Specify the scope of mention notifications occurring in chats and workspaces.
- Badges: Individual notification settings are possible for the channels and projects in each workspace.
TIP
There are two paths to access the notification settings modal:
- Click profile image > Notification preferences.
- Click on profile image > User settings > Notifications.
Connected apps
In Connected apps, you can check the Swit Store apps connected to your account and manage their connection. To revoke an app's access, click Revoke. Once access is removed, the app can no longer access your account.
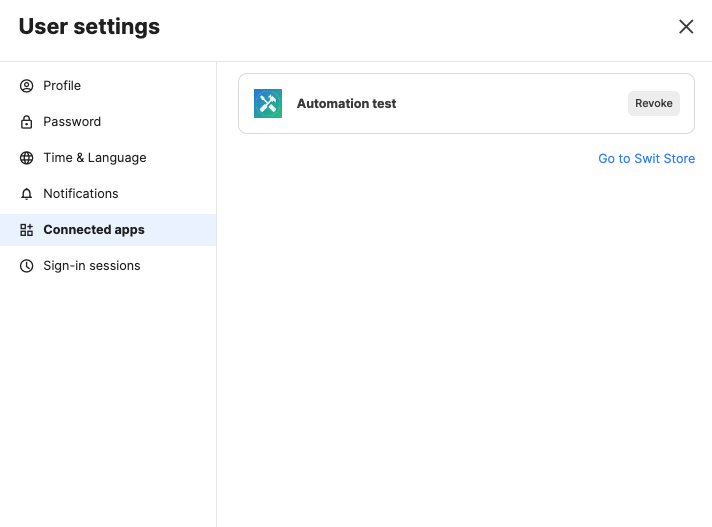
Sign-in sessions
In Sign-in sessions, you can view sessions you’ve signed in on different devices or operating systems. You can also sign out of all other sessions except for the current one. To manage this setting,
- Click on your profile image at the top right of the screen.
- Select User settings.
- Select Sign-in sessions.
- View your sessions by date & time, operating system, IP address, and location, and to sign out of all other sessions, click Sign out of all other sessions.
- Enter your password and you will be signed out.