Chat
Snap's Chat feature is designed to boost your efficiency and enhance team collaboration by offering swift, AI-powered responses to work-related queries. Engage with Snap to promptly address questions and instantly turn responses into tasks or share them in messages. This tool goes beyond basic Q&A interactions by allowing you to integrate responses into Swit's diverse collaborative features.
Streamline your workflow with the Snap chatbot
The greatest advantage of using the Snap chatbot is that it allows you to gather information right where you are, minimizing the need to switch out of your current workspace. This enhances work efficiency and accelerates communication. The chatbot interactions also enhance the development of your ideas, allowing you to evolve them into concrete tasks from detailed responses.
Access Chat
You can access the Snap chatbot from the Snap panel in the top bar as follows:
- Click the Snap (
 ) icon in the top bar.
) icon in the top bar. - Once the Snap panel opens, click the Chat (
 ) icon to enter the Chat section.
) icon to enter the Chat section. - Type your question in the text editor or drag and drop text from anywhere within the Swit app to keep the conversation going. When you drag text from anywhere within the Swit app, it's automatically entered into the Chat interface, simplifying the process of continuing the dialogue.
Ask Snap a question
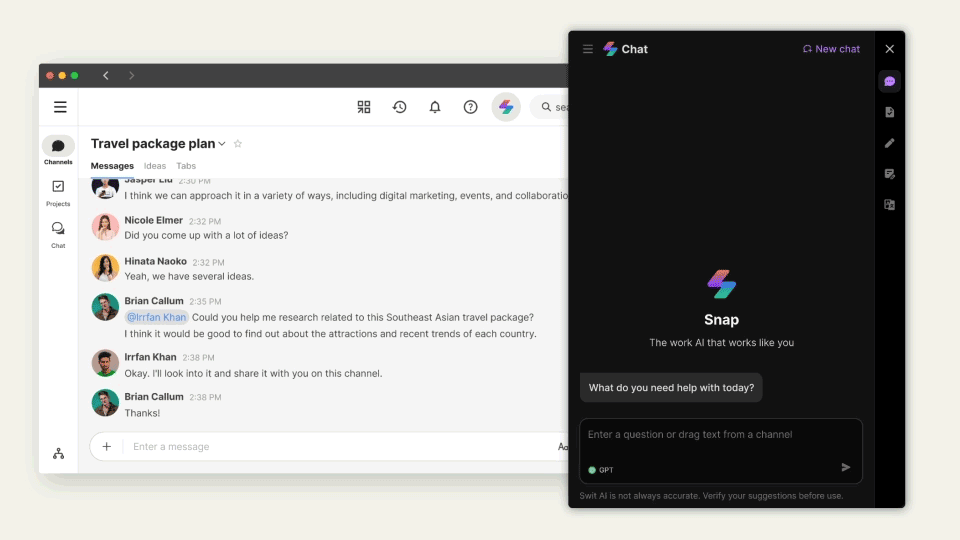
- Drag a segment from a message or task within the Swit app to include it in your inquiry or request. The selected text will automatically be input in the Chat interface, facilitating the process of asking questions.
- Interact with the chatbot to develop your ideas. The more you ask, the more detailed the responses will become. Continue to ask questions until you receive the response you're looking for.
Draft a task with the Snap chatbot
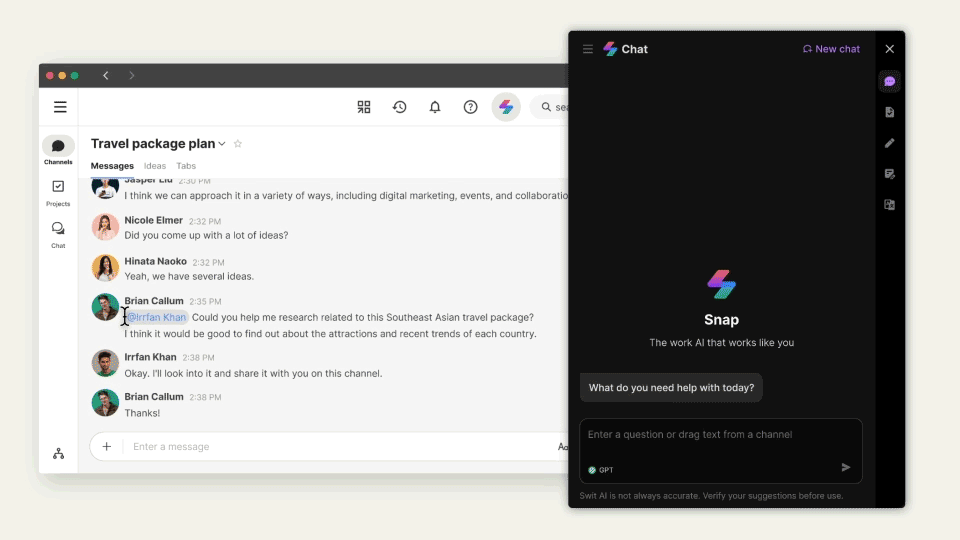
There are two ways to draft a task with the Snap chatbot:
- After the chatbot provides a response, click Create task to draft a task based on the response.
- Simply drag text from anywhere in the Swit app to automatically input it into the Chat section, and click Create task to draft a task based on the text.
You can then edit the draft as needed and create the task right away.
Share chatbot responses
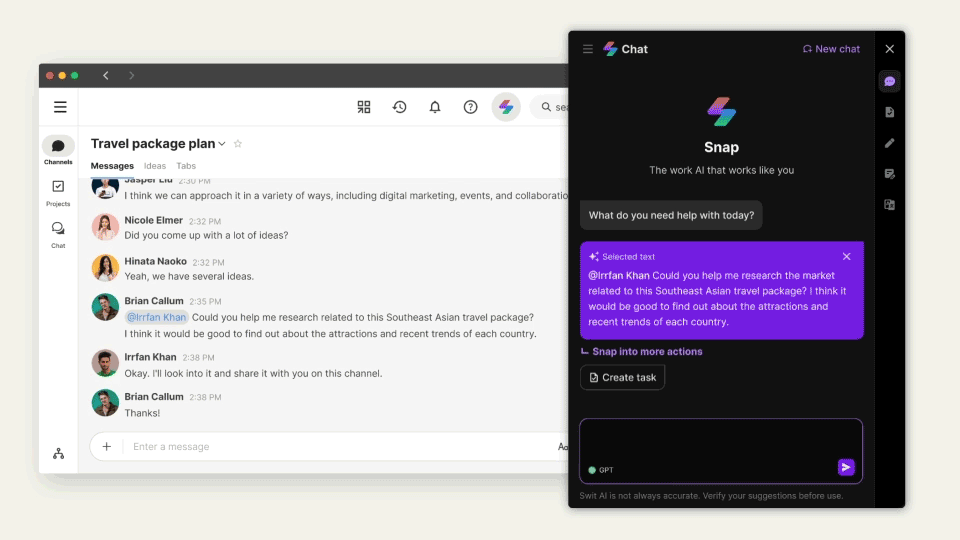
- Share chatbot responses directly in channels or chats to provide additional context to your team.
- You can enhance the course of your collaboration or offer valuable information throughout the communication process.
Start a new conversation
When you're ready to start a new conversation, click  New chat in the top right corner of the Chat conversation area. This will clear the current conversation and allow you to start a new one.
New chat in the top right corner of the Chat conversation area. This will clear the current conversation and allow you to start a new one.
Recent chats
All chatbot interactions are stored as history under Recent chats. Click  in the top left corner of the chatbot interface to view the list of recent conversations.
in the top left corner of the chatbot interface to view the list of recent conversations.
- You can Rename or Delete individual chats by clicking
 on the right side of each conversation.
on the right side of each conversation. - You can also click
 at the top of the Recent chats list to Delete all conversations.
at the top of the Recent chats list to Delete all conversations.
NOTE
If you click the Snap ( ) icon for the first time, Snap panel will open with the Chat feature displayed. After that, it will open the last feature you used. To navigate back to the Chat feature, click Chat at the top of the rightmost five features.
) icon for the first time, Snap panel will open with the Chat feature displayed. After that, it will open the last feature you used. To navigate back to the Chat feature, click Chat at the top of the rightmost five features.