Summarize
Summarizing your workflow with Snap saves time and boosts productivity by helping you organize your day more efficiently. While Swit's channels and projects prove useful for understanding context, navigating through numerous updates across various areas to stay on top of ongoing projects can be quite overwhelming. Snap's AI-powered summaries are designed to help you stay informed and aligned with the latest tasks and developments. Whether you're returning from a break or need to catch up on a project you're not directly engaged in, Snap ensures a smooth transition by providing concise, relevant summaries.
What can you summarize with Snap?
You can get summaries from various parts of the Swit interface to help your workflow. Here are some examples of what you can summarize with Snap:
Unread summary of channels
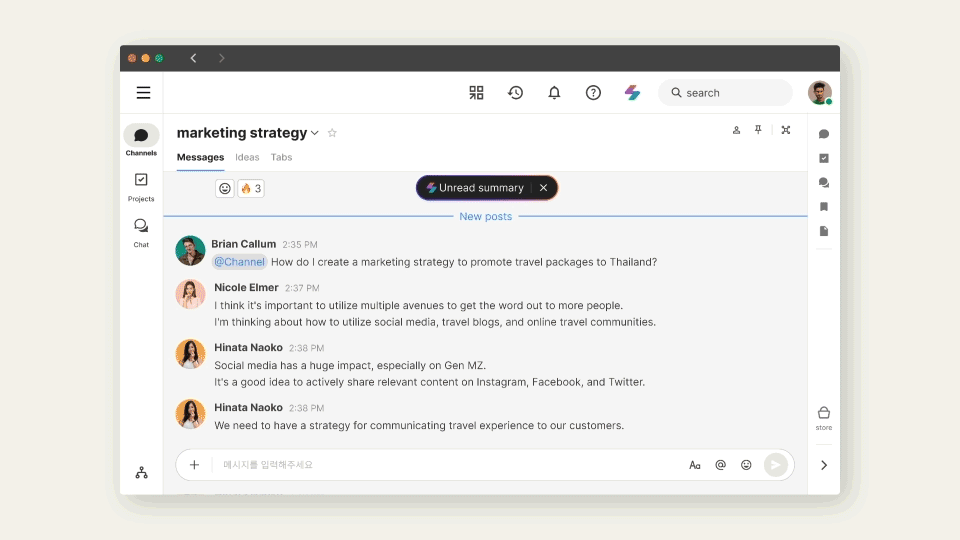
Upon entering a channel with unread messages, you'll see the Unread summary button at the top of the channel. Clicking on this button will open a summary of the unread messages in the channel. Snap lets you enjoy your time off from work without worrying about missing out on important information and facilitates a seamless return to work by providing a quick overview of the latest channel activities.
Channel messages
If you're mentioned midway through an extensive comment thread in a channel, Snap can provide a summary of the conversation. If the message has comments, they will be summarized separately. Hover over the message you want to summarize, hover over the Snap ( ) icon that appears, and click the Summarize (
) icon that appears, and click the Summarize ( ) icon to get a summary of the message and its comments.
) icon to get a summary of the message and its comments.
Tasks
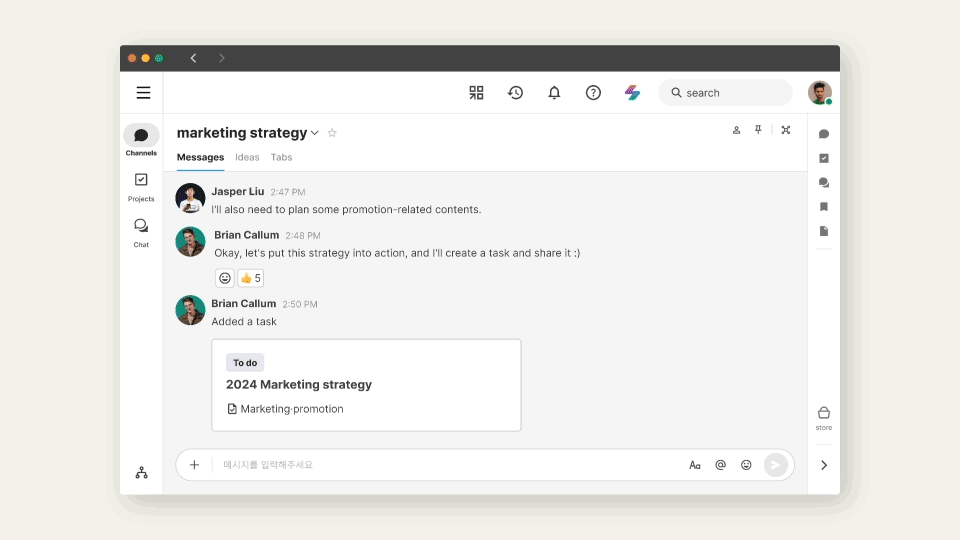
If you encounter a task with numerous comments to sift through, Snap can provide a summary of the task based on the title, description, checklist, comments. Hover over the task you want to summarize and click the Summarize ( ) icon to get a summary of the task and its comments.
) icon to get a summary of the task and its comments.
Integrate summaries into your workflow
You can use Snap's AI-generated summaries in ways to enhance your workflow with the following features:
- Try again: Click
 if you want to view another version of the summary provided
if you want to view another version of the summary provided - Copy: Click
 to copy the summary for use in other parts of the workflow.
to copy the summary for use in other parts of the workflow. - Translate: Click
 to translate the summary into another language.
to translate the summary into another language.