Write
Crafting a well-organized message is essential for delivering your thoughts effectively and ensuring successful communication. Snap offers AI-powered writing assistance to help you draft messages with the appropriate tone, length, and format for more effective communication.
Compose a message
The beginning of writing can be challenging. If you're struggling with how to structure your draft, Snap is here to assist. Here's how to draft a message:
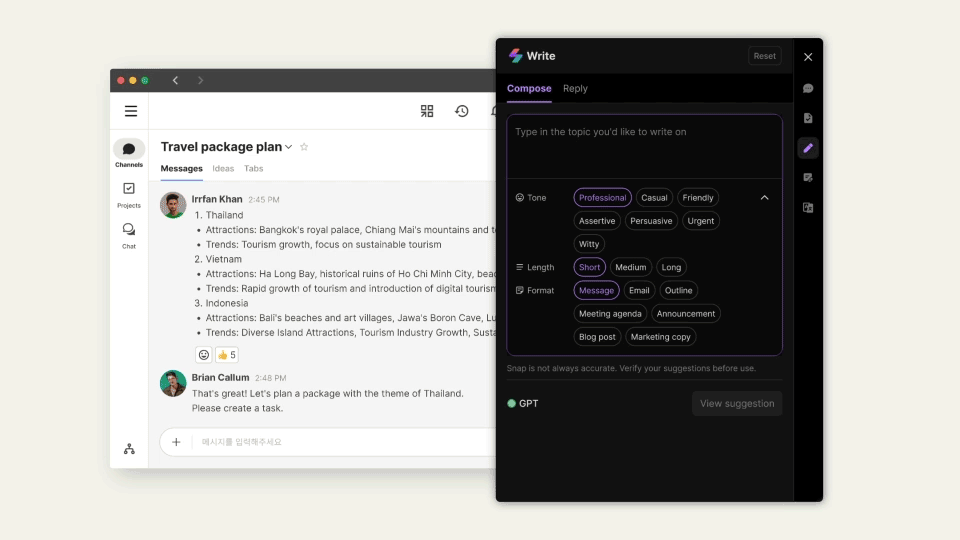
- Click the Snap (
 ) icon to open the Snap panel and enter the Write section.
) icon to open the Snap panel and enter the Write section. - Open the Compose tab and enter the topic you want to write about in the text editor.
- Set your desired Tone, Length, and Format.
- Click View suggestion to see AI-generated responses tailored to your specified settings.
Reply to a message
If you to respond to a colleague's question or address a particular subject at work and find it challenging to articulate a clear and concise answer, Snap is here to help. Simply provide some guidelines on the key points and approach you'd like to take, and Snap AI will generate a response that aligns with your requirements. There are two ways to reply to a message:
Reply directly to a channel message
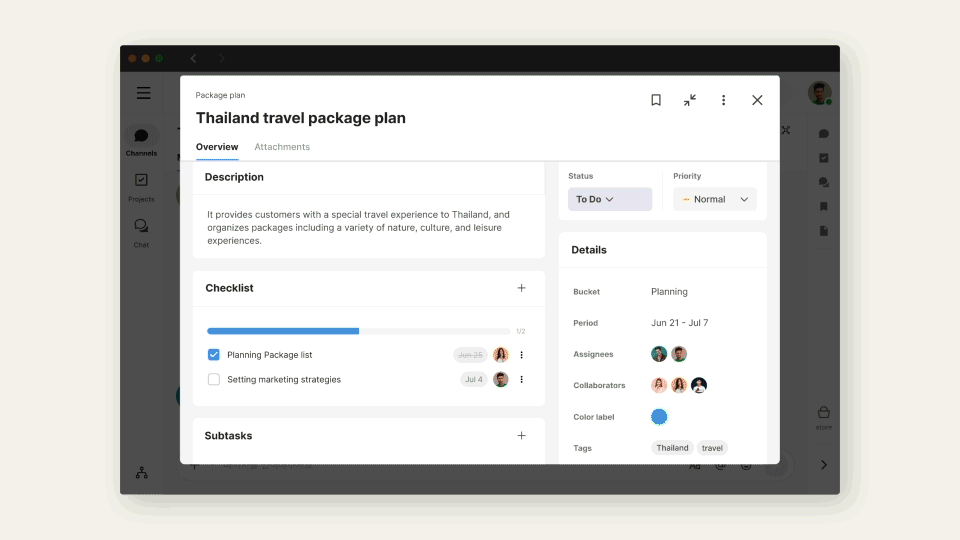
- Hover over the message you want to reply to.
- Hover over the Snap (
 ) icon and click the
) icon and click the  icon.
icon. - Check if the original message has been pasted into the Snap panel.
- Enter the content of your response.
- Set your desired Tone, Length, and Format.
- Click View suggestion to see AI-generated responses tailored to your specified settings.
Reply using the Snap panel text input
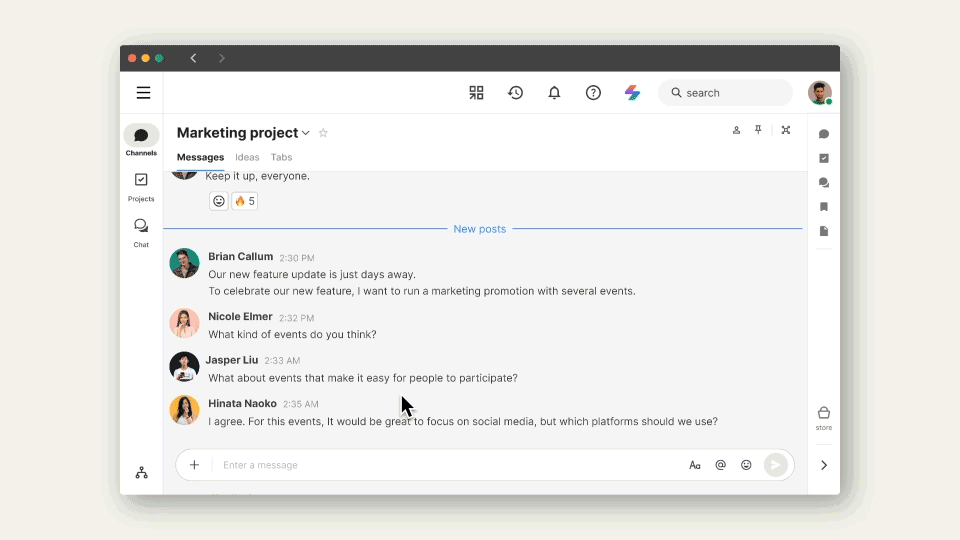
- Click the Snap (
 ) icon to open the Snap panel and enter the Write section.
) icon to open the Snap panel and enter the Write section. - Click the Reply tab.
- Enter the text you want to respond to in the text editor. You can copy and paste the original message or simply drag and drop the content you want to respond to.
- Enter the content of your response.
- Set your desired Tone, Length, and Format.
- Click View suggestion to see AI-generated responses tailored to your specified settings.
NOTE
- If you're not satisfied with the AI-generated response, you can click the Try again (
 ) icon to see other suggestions.
) icon to see other suggestions. - If you're still not satisfied, you can try setting the Tone, Length, and Format differently to see if you get a response that better suits your needs.
- Snap's suggestions will be piled up in the history.
- If you find a response you like, click Use this suggestion to add the response to your message. Note that this button will be activated only if the caret is placed in the text editor.
Utilize Snap's suggestions
From the AI-generated suggestions, you can:
- If the caret is placed in the text editor, you can Use this suggestion to add the response to the text editor.
- If you're not satisfied with the AI-generated response, you can click the Try again (
 ) icon to see other suggestions.
) icon to see other suggestions. - You can also Copy the AI-generated response for use in other parts of the workflow.
Explore the benefits of AI writing
Snap's AI writing assistance can help you save time, allowing you to free up time to focus on more important tasks. Setting the appropriate tone and format for the context can help you craft a message that aligns with your needs. While it may not always be possible to get the exact context you want, the process can help you gain new insights or brainstorm ideas.
NOTE
If you're replying to a specific message, the original message will be automatically pasted into the Snap panel when you click the Reply ( ) icon. The AI-generated response will be tailored to the original message's context and the overall conversation history, and you cannot ask additional questions or stop the response midway.
) icon. The AI-generated response will be tailored to the original message's context and the overall conversation history, and you cannot ask additional questions or stop the response midway.