IMAP Email app
What is IMAP (Internet Message Access Protocol)?
IMAP, or Internet Message Access Protocol, is a standard email protocol that allows users to access and manage their email on the email server. Because IMAP enables emails to be read directly on the server, they can be accessed from multiple devices and locations. The features of IMAP include:
- IMAP allows users to access and manage their email directly on the email server, eliminating the need for immediate download.
- The emails are stored on the server, and IMAP caches local copies on all devices.
- Accessing emails requires an internet connection, as IMAP syncs data in real-time between the server and client devices.
- The content of the email is not downloaded until the user clicks on it, although the subject and sender details are instantly viewable in the email client.
- Because emails are not automatically deleted from the server, IMAP requires more server storage.
IMAP Email app
The IMAP Email app available in the Swit Store offers unrestricted integration with all email servers compatible with IMAP. You can access emails and share them across channels and chats, attach them to tasks, or convert them to new tasks.
Install the IMAP Email app
- Open the Swit app.
- Click the Swit Store (
 ) icon at the bottom of the right sidebar.
) icon at the bottom of the right sidebar. - Find the IMAP Email app under All apps or Categories, and click Install.
TIP
If the app gets installed successfully, you'll see the Manage button. Click the button to view the overview, scopes, and features of the app, or to manage the app.
Connect your email account
Once you've installed the IMAP Email app, you can connect your email account to view your emails. Open the app, click Sign in to IMAP Email, and then click Accept to grant the app access to your account.
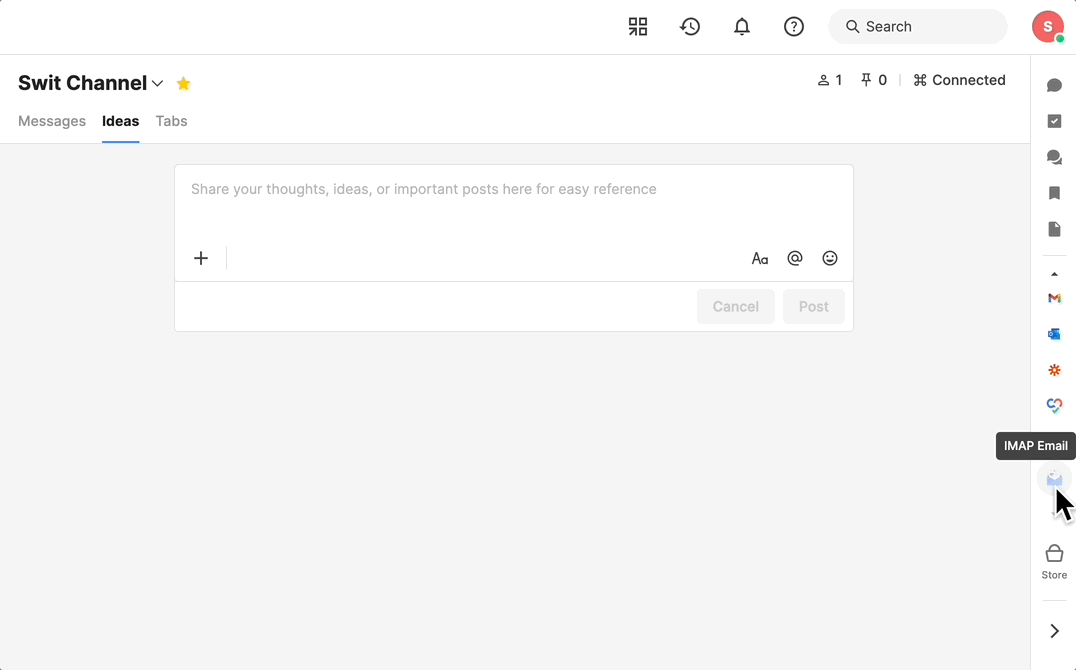
- Email address: Enter your email address.
- Password: Enter your IMAP password. Note that your IMAP password may be different from your email account password. If you're using two-factor authentication (2FA) or if the email server provides a separate password for IMAP, you'll need to sign in with the password provided by the email service provider. Refer to the specific email service's IMAP settings.
- IMAP server: Enter the IMAP server address. For example:
- Gmail:
imap.gmail.com - Office 365 (Outlook):
outlook.office365.com - Naver:
imap.naver.com - SKBB:
mail.skbb.co.kr - Initech:
mail.initech.com
- Gmail:
- Use TLS: Check this option for a more secure connection. TLS is available for Gmail, Naver, and Outlook.
Use IMAP in the right panel
- You can view and search emails in the right panel as follows:
- You can view emails in each mailbox in reverse chronological order. An attachment icon (
 ) signifies the presence of attachments in an email. Unread messages are displayed with a different background color and font.
) signifies the presence of attachments in an email. Unread messages are displayed with a different background color and font. - Enter a keyword in the search bar to search for emails.
- Click the refresh icon (
 ) at the top to refresh and load new emails.
) at the top to refresh and load new emails.
- You can view emails in each mailbox in reverse chronological order. An attachment icon (
- You can also use the following features in the right panel by selecting an email and clicking the More button:
- Share to chat: Share an email to a chat.
- Attach to task: Attach an email to an existing task.
- Convert to task: Convert an email to a new task.
Share emails to channels
You can share emails you've viewed in the IMAP Email app to channels. Emails with a size of 7MB or less can be shared to channels. There are two ways to share emails to channels:
-
Share from the right panel
- Click on an email from the email list, and then drag and drop it to the main screen's channel to share it immediately.
- If you're viewing a specific email, you can share it via the More button.
-
Share from a channel: You can also use app actions in a channel to share emails as follows:
- Click the "+" button in the text editor, find IMAP Email, and click the IMAP share item, or enter "/imap_email_share" in the text editor and press Enter.
- Select the email you want to share, and click Send.
- The email will be displayed in the channel as a shared component. Click View larger to view the full content of the email.
Notes on IMAP integration
- Firewall blocking: Some email servers block access from outside the country. Given that Swit's IMAP Email server operates from the US, you may need to disable the block on international access in your email server settings. Some email servers may also block certain international IP addresses, in which case you'll have to request an exception from the service provider.
- Viewing emails: To access and read email content, UTF-8 encoding must be enabled. While the majority of email servers support this, check with your server if you're unable to load email content.
- Keyword search: Some email servers restrict the search function. In such cases, the search function in the IMAP Email app will also be restricted.
- Other: The IMAP Email app requires the following versions and commands. If you're unable to connect, check your server specifications.
- IMAP Versions: IMAP4, IMAP4rev1
- IMAP Commands
- Required: LOGIN, EXAMINE, CAPABILITY, LIST, SEARCH, FETCH, STORE, LOGOUT
- Optional: STARTTLS (only if the TLS checkbox is selected when connecting the app for the first time), UID (when viewing emails)
- The above optional commands are used by the IMAP Email app, but their use may be restricted depending on the IMAP server version and settings.