Channels
Communication takes place in every phase of the project, whether it's through tasks or chat. Share essential information in the messaging channels when collaborating, and leverage comment threads for communication. Engage in public or private conversations with colleagues, and share communication context that take place externally. Use emojis to let your colleagues know that you read the message or agree with the message. Attach related images or files to the messages to save the overall context.
What is a channel?
A channel is where collaborators communicate about the specific topic set for the channel. Because each channel has a clear objective and only relevant people participate, the participants can engage in productive communication in a defined context and keep track of the conversation.
General channel
Each workspace is provided with a primary channel initially named General, but freely editable. All members joining the workspace are automatically added to the General channel and cannot leave. The General channel cannot be deleted, and is usually used for the following purposes:
- Notify all members with updates or announcements
- Present agenda items asking for input or feedback from all members
NOTE
The General channel cannot be deleted by anyone, including those with workspace master and admin privileges.
Public vs. private channels
When creating a channel or later in the channel settings, you can make the channel public or private. Public and private channels have the following features.
- Public channels: All members can join by browsing channels.
- Private channels: Can only be joined by invitation from those already in the channel. Private channels are used for exclusive discussions restricted to only related participants. The
 icon is displayed next to the channel’s name in the channel list, and when non-members browse channels, private channels are not shown.
icon is displayed next to the channel’s name in the channel list, and when non-members browse channels, private channels are not shown.
NOTE
Some members may not be able to create a private channel depending on the workspace permissions setting.
Channel list, starred channels, and folders
The channel main menu displays all active channels you joined. You can use some useful features to conveniently categorize, arrange, and access channels.
- Unread channels: The list of channels with unread messages are shown at the top of the channel list under Unread.
- Starred channels: Frequently visited or important channels can be starred. Click on
 t the left of the channel name to start or unstar it. Starred channels are added under the Starred label on the top while maintaining the original position in the channel list.
t the left of the channel name to start or unstar it. Starred channels are added under the Starred label on the top while maintaining the original position in the channel list.
- Channel folders: Use folders to group starred channels according to their characteristics or topics.
- To make a folder, click on
 next to the Starred label, and click Create folder.
next to the Starred label, and click Create folder. - Click on
 next to the folder to rename or delete the folder.
next to the folder to rename or delete the folder.
- To make a folder, click on
- Channel folders: Use folders to group starred channels according to their characteristics or topics.
- Other channels: Show the list of channels you joined except for the ones starred. The channels are displayed in alphabetical order.
Join a channel
To join a channel:
-
Join by browsing channels: Find out the list of channels you can join by browsing channels. Note that this shows only public channels. To join a private channel, you must be invited by a member of that channel.
-
Join via invitation: When you receive an invitation from a member who is already in a channel, you are automatically added to the channel.
-
Auto-join: For the General channel and auto-join channels, you will be automatically added to them upon joining the workspace.
Create a channel
When you need a new channel to discuss a new topic, you can create one as follows:
- Click on
 next to the Channels label, then select Create channel in the menu popping up to open the dialog box for creating a channel.
next to the Channels label, then select Create channel in the menu popping up to open the dialog box for creating a channel. - Set the channel’s name, purpose, whether to make it public or private, and the members to invite to the channel, then click Create channel.
Browse channels
Click on  next to the channel label, and select Browse channels to open the window where you will find all accessible channels.
next to the channel label, and select Browse channels to open the window where you will find all accessible channels.
- Channels you can join: All public channels you’re not a member of are listed. You can select a channel you want to join.
- Channels you belong to: All public and private channels you’re in are listed.
- Archived channels: All archived channels accessible to you are listed.
Manage a channel
Click the name of the channel to open the dropdown menu, then click Manage channel to open the channel manage page.
-
Channel info: You can edit the channel’s name, purpose, and whether to show previous chat history to new members.
-
Channel members: The list of the channel's hosts and members is displayed, and from here, you can assign the host privilege to another members.
-
Convert to private channel: You can convert a public channel to a private channel. Converting this channel to a private channel will not affect its posts or members. Note that once you convert this channel to a private channel, you cannot make it public again.
-
Archive channel: You can archive an active channel and reactivate the archived channel at any time. Archive channels that are no longer in use and save the history. When a channel is archived, a notification is sent to the channel members. Once archived, no new posts can be added, and access to installed apps is denied.
TIP
All workspace members can access public channel from browse channels, and they can search for and view their content.
- Delete channel: If you delete a channel, all messages and ideas within that channel are permanently removed, and the deleted channel cannot be restored. However, attached files are not deleted.
Add and manage apps in channels
When you install apps from the Swit store to each channel, the app is then allowed to read and write channel data within the permitted range of scopes. Add apps to receive notifications from external services or to utilize them for task management. The apps installed in the channel can be checked viewed under Connected at the top right of the channel area.
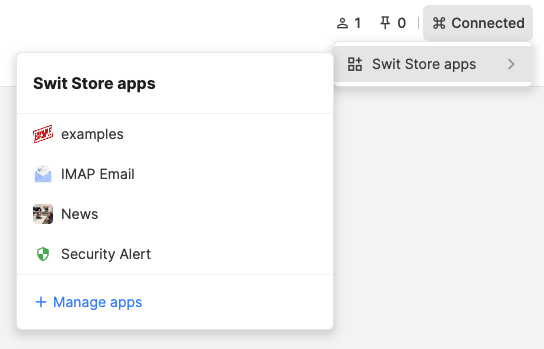
-
Click + Manage apps, to view the list of apps installed in the organization and you can Invite or Remove apps at any time.
-
A system message is generated every time you invite or remove a store app.
-
When you click on an app installed or invited in a channel, a menu appears where you can view the app information or manage the app.
-
For some Store apps, you can directly sign in to the account and perform app actions through the Connected.
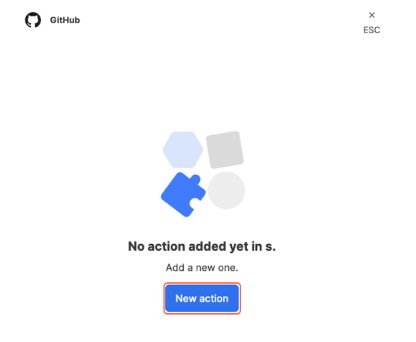
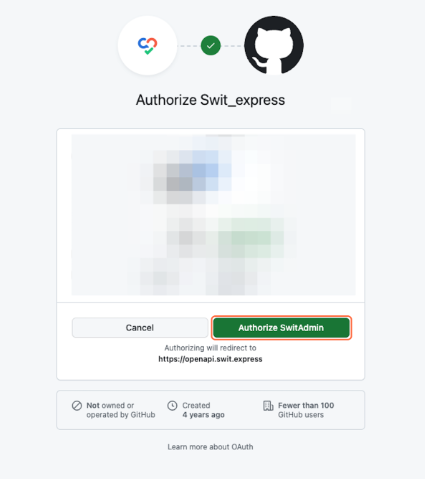
View shared files
To see all files shared in a channel, click on the channel name, then click Shared files. Files will open at the right panel. You can easily locate the file you're looking for by searching its name or using filters such as location, member, type, and more.
Channel push notifications
You can customize push notifications for each channel. Click on the channel you're participating in. Click on the channel name, click Push notifications, then select All new posts, Mentions & keywords, or Mute this channel.
Channel members
You can view the list of members in a channel, add new members, or remove members. See below for different actions you can perform based on permissions.
View channel members
Click on  at the top of the channel screen to see the channel members.
at the top of the channel screen to see the channel members.
Add channel members
All participating members can add members to the channel. Click Invite to channel at the bottom of the list and select members you want to invite from the displayed workspace member list. You can also search for teams or groups to invite in bulk.
Remove channel members
Workspace admins or channel hosts can remove channel members. Click on the  icon to remove a member.
icon to remove a member.
NOTE
The General channel is a default channel for all members, hence it does not offer separate Add member or Remove member features.
Leave a channel
Click on the channel name, then click  Leave channel to exit the channel right away. If you wish to rejoin after leaving a channel, you can do so for public channels by browsing channels.
Leave channel to exit the channel right away. If you wish to rejoin after leaving a channel, you can do so for public channels by browsing channels.
Delete a channel
Only the channel host can delete a channel. Deleting a channel will permanently remove all messages, ideas, and tabs in that channel. However, attached files will not be deleted.