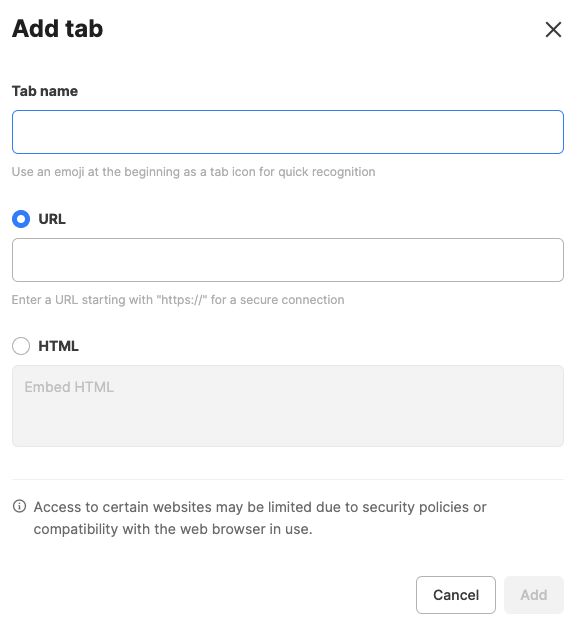Messages, ideas, and tabs
What is a message?
A message refers to each individual post placed in the channel. Each message can be utilized as a thread with comments. While messages and comments are primarily text-based, they can also include various forms of content such as attachments and external data links.
Create a message and use the text editor
In Swit, you can compose various posts such as messages, ideas, tasks, and comments using the text editor. Enter your message into the text editor to initiate the necessary communication for collaboration. By clicking the + button on the left side of the text editor, you can upload files, create and share tasks, or use integrated apps. With the formatting toolbar, a variety of text formats can be applied. You can also mention members, teams, or groups using the @mentions and embellish your message with various emojis.
Apply formats
The text editor is equipped with a formatting toolbar. Using this, you can apply various formats to the message or comment being composed.
Use @mentions
When you need to draw someone’s attention to the post you’re writing, use a @mention. Mention a single or multiple individuals, or groups, to discuss project details, give directions, share designs, receive feedback, and more. You can mention someone as follows, and the mentioned person will receive a notification:
- Click on the
 icon or enter the
icon or enter the @character in the text editor to display a list of members, groups, or teams you can mention. - As you type in part of a member’s name, the list will be filtered according to the text you enter.
- Use the arrow keys (
↑or↓) to select a member, then pressEnter, or click their name on the list. You will find a @mention of the selected audience entered in the text editor. - Once you upload the post, the audience mentioned will receive a mention notification.
TIP
To notify all members participating in the channel about a post, you can use @channel or @nowchannel. @nowchannel refers to the members currently online only.
Use emojis
A timely use of emojis helps you better express the purpose and tone of your message. And emojis enrich communication with more entertainment and variety. See below for ways to use emojis.
- Select from the emoji picker: Click
 on the right of the text editor to open the emoji picker.
on the right of the text editor to open the emoji picker. - Add an emoji by typing: Type in
:followed by two or more characters as shown below to see the list of emojis with a name containing the sequence of characters. When you already know an emoji’s name, you can find it much more quickly.
Upload files
In the Swit text editor, you can easily attach files in several ways.
- Click
 on the left side of the editor to open a menu, then select
on the left side of the editor to open a menu, then select  My computer and choose the file to attach.
My computer and choose the file to attach. - Drag and drop a local file onto the Swit screen.
- Paste an image from the clipboard into the editor.
Add other types of content
Click  in the text editor to add more types of content to the message you’re composing. Using this, you can create tasks, make announcements, share resources from third-party tools or attach files.
in the text editor to add more types of content to the message you’re composing. Using this, you can create tasks, make announcements, share resources from third-party tools or attach files.
Comment on a message
By adding comments, you can use a particular message as a thread for an in-depth or continued discussion. Hover over the message and click on the comment  icon to open the thread in the right panel, where you read or write comments.
icon to open the thread in the right panel, where you read or write comments.
Set comment notifications for a message
You can set comment notifications by message as follows:
- All new comments: Receive notifications for all comments on the message.
- Mentions: Only receive notifications for comments that @mention you.
- Mute: Mute notifications for all comments on that message.
Convert a message to a new task or attach to an existing task
As you converse about ongoing plans or new projects, new ideas naturally arise from the conversation. You can immediately convert a conversation shared freely in a channel or chat into a task or add it to an existing project. Hover over the message you want to target, click the  icon, select Convert to task or Attach to task.
icon, select Convert to task or Attach to task.
Share a message
You can also share a message in a channel to other channels. Hover over the message you want to share, then click  to select the destination channels.
to select the destination channels.
Copy a message URL
You can copy the URL of a message and use it on various occasions as needed. To copy a message’s URL, hover over the target message, then click on  , and select
, and select  Copy link to message.
Copy link to message.
Pin a message, and view the message pinned
Pin a message  Selecting Pin to channel will pin the message to the channel immediately. All pinned message can be accessed by clicking on
Selecting Pin to channel will pin the message to the channel immediately. All pinned message can be accessed by clicking on  at the top right of each channel.
at the top right of each channel.
TIP
To unpin a message, hover over the message in Pinned messages and click on  or click on
or click on  at the right of the message you want to unpin, and select Unpin message.
at the right of the message you want to unpin, and select Unpin message.
App actions
App actions allow you to send Swit data directly to third-party apps developed by developers, similar to the right panel apps installed from the Swit Store. When you click the  icon to the right of the message and select App actions, you can send the message data directly to the developer's server. Users can use app actions as various triggers.
icon to the right of the message and select App actions, you can send the message data directly to the developer's server. Users can use app actions as various triggers.
NOTE
If the app does not respond or returns an incorrect response, an error modal will appear. If the problem persists, contact the app developer.
Edit or delete a message
To edit or delete a posted message, click on the  icon to the right of the message and then click Edit or Delete. However, only the member who posted the message or the channel host can delete it.
icon to the right of the message and then click Edit or Delete. However, only the member who posted the message or the channel host can delete it.
What is an idea?
Apart from chatting, it is a space to share opinions with members by fixing tasks that require specific ideas. You can enter more text than in a message, and it can also be used as a space for free and broad brainstorming. In chatting that emphasizes real-time communication, the main content is volatile content, whereas the idea is mainly fixed content such as a bulletin board. It is suitable to use when you want to take minutes of an important agenda or to collect more diverse opinions.
Post an idea
Open the channel to post an idea, and click the Ideas tab to start posting an idea. Just like messages, you can also format the ideas and add content, use various formatting tools, mentions, and emojis.
Share an idea
You can share an idea in a channel to another channel or chat. Click on  to the right of the idea you want to share, you can choose Share to channel or Share to chat.
to the right of the idea you want to share, you can choose Share to channel or Share to chat.
Save an idea
Ideas you want to revisit later can be saved, and you can view them from Saved. Click on  to the right of the idea to save the idea.
to the right of the idea to save the idea.
Copy an idea URL
You can copy the link of the posted idea and paste it wherever needed. To copy the idea link, hover your mouse cursor over the target idea, click on the  icon, and select
icon, and select  Copy link.
Copy link.
Convert a message to a new task or attach to an existing task
During collaborative discussions, new ideas naturally emerge. Deep discussions and brainstorming results can be directly converted into tasks or added to existing projects. To do so, hover your mouse cursor over the target idea, click on the  icon, and select either Convert to task or Attach to task.
icon, and select either Convert to task or Attach to task.
Set comment notifications for an idea
You can set comment notifications by an idea just like a message as follows:
- All new comments: Receive notifications for all comments on the idea.
- Mentions: Only receive notifications for comments that @mention you.
- Mute: Mute notifications for all comments on that idea.
Edit or delete an idea
To edit or delete a posted idea, click on the  icon to the right of the message and select Edit or Delete. Note that only the member who posted the idea or the channel host can delete the idea.
icon to the right of the message and select Edit or Delete. Note that only the member who posted the idea or the channel host can delete the idea.
What is a tab?
You can add tabs for each channel related to work references or frequently visited important web pages. Register and utilize various websites such as important documents, references, shared storage, knowledge management systems, etc. You can quickly access websites registered as tabs within Swit without opening a separate browser.
NOTE
If the page doesn't load, you should refresh or open it in a browser. Some websites might not be provided in an embedded form.
Add a tab
Click + Add tab, and the following modal will appear. Enter the tab name and URL, and embed the HTML code if necessary. Access to certain websites may be restricted due to security policies or compatibility with the web browser in use.