Notification settings
You can manage settings for notifications and customize your notifications in User settings > Notifications. Learn more about each setting below.
Push notification settings
In the Push tab under Notifications, you can select activities you want to receive push notifications about, set up mobile notifications, keyword alerts, etc. Additionally, the Do Not Disturb mode during the hours and days scheduled for, allowing for various customizations.
Allow browser notifications
Choose whether to allow browser notifications at the top of the Push tab. If browser notifications are enabled, you can receive real-time notifications about changes.
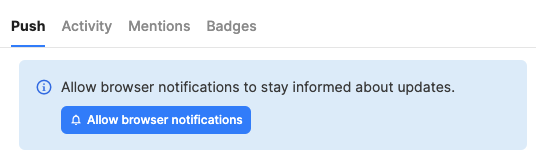
Receive notifications about
- All new posts: You can receive notifications about all new posts, comments and reactions on your posts.
- Mentions, keywords, and chat messages: You can receive notifications about posts that @mention you or include your keywords, and chats to you.
- Nothing: You won't receive any notifications from Swit.
Mobile notification settings
Mobile notifications can be separately set from desktop notifications. To manage different settings for mobile, check the box Customize for mobile. Additionally, by clicking Manage exceptions, you can add separate settings for chat, channels, and projects.
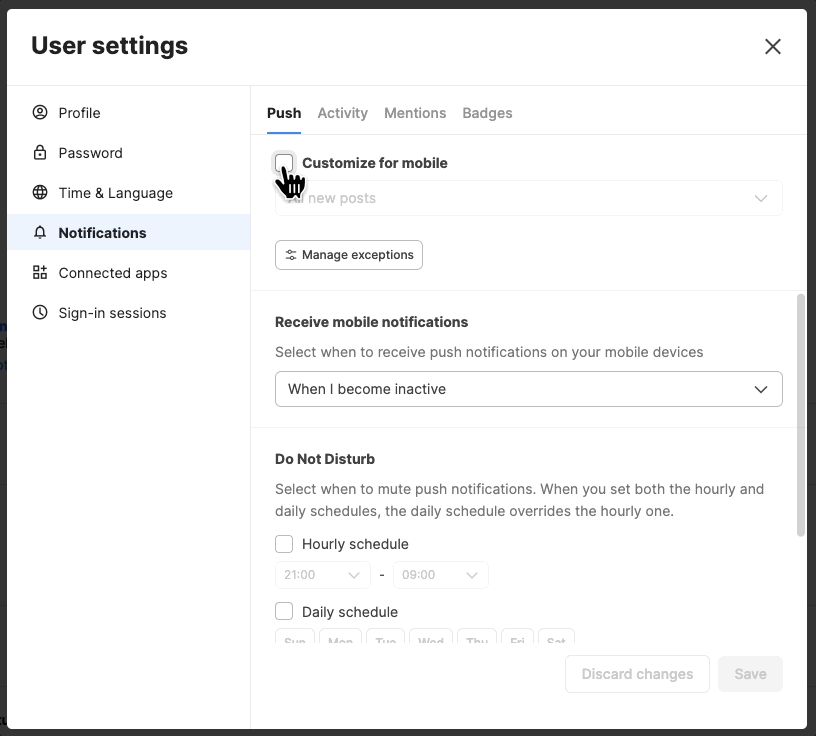
Mobile notification timing
You can choose when to receive push notifications to your mobile devices when inactive on the desktop.
Schedule Do not disturb mode
You can set daily and weekly schedules for Do not disturb mode. All push notifications during the hours and days scheduled for will be muted.
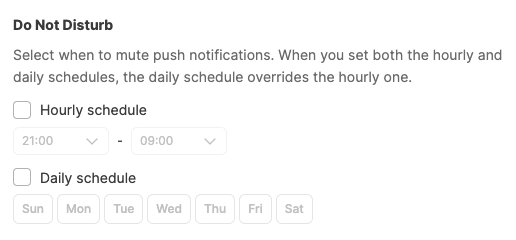
TIP
Weekly schedule overrides the daily schedule, which means that on the days of the week selected, you won't receive any notification from Swit.
Set keyword alerts
To receive push notifications about certain keywords, add them to Keyword alerts. You will receive push notifications when your keywords are included in the posts, and this setting applies to where you set exceptions as well. You can add multiple keywords separated by commas(,). Keywords are not case sensitive.
Activity notifications
You can choose the types of activity you want to be notified for in chat, workspaces, channels, and projects throughout the organization you’re currently in. Click Manage detail to choose when to be notified.
Mention notifications
You can manage settings for the mention notifications to receive.
- Chats: Manage settings of mentions in chats. The default is set to All mentions.
- Workspaces: Manage settings of mentions in workspaces. The default is set to All mentions.
Badges
You can choose whether to display unread count badges whenever new updates are generated in channels or projects. If you check the box under Channels and Projects next to All workspaces, you'll see unread count badges from all channels and projects across all workspaces.
Notification style settings
Users of Swit can tailor their notification preferences based on their operating environment. In both macOS and Windows, you can set your notification style through the App Preferences menu. Here, you have the option to choose between System Settings or Custom Settings for Swit. Refer to the information below for guidance on adjusting your app preferences specific to each operating system.
[macOS]
-
From the menu bar at the top, click on Swit > App Preferences > Notification Style.

[Windows]
-
Click on Menu at the top right of the app > Swit > App Preferences > Notification Style.

TIP
Selecting Custom Settings for Swit allows you to turn your push notifications on or off and set your preferred location for these notifications to appear.