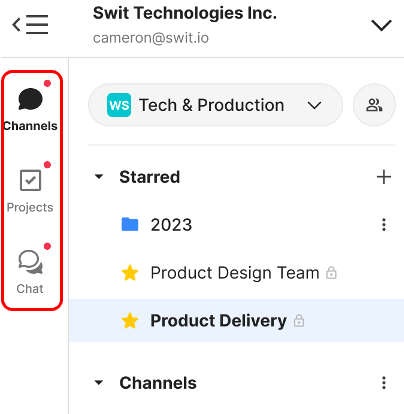Notifications
Integrated notification system
All notifications generated in Swit are provided in a unified list. Notifications originating from messages, tasks, various plug-in features, and other items are grouped in thread format. This ensures that notifications don't pile up extensively and can be managed with ease.

Use notification filters
By leveraging filters, you can view only the type of notifications you want from the desired location, enhancing convenience when you wish to only check specific item notifications.
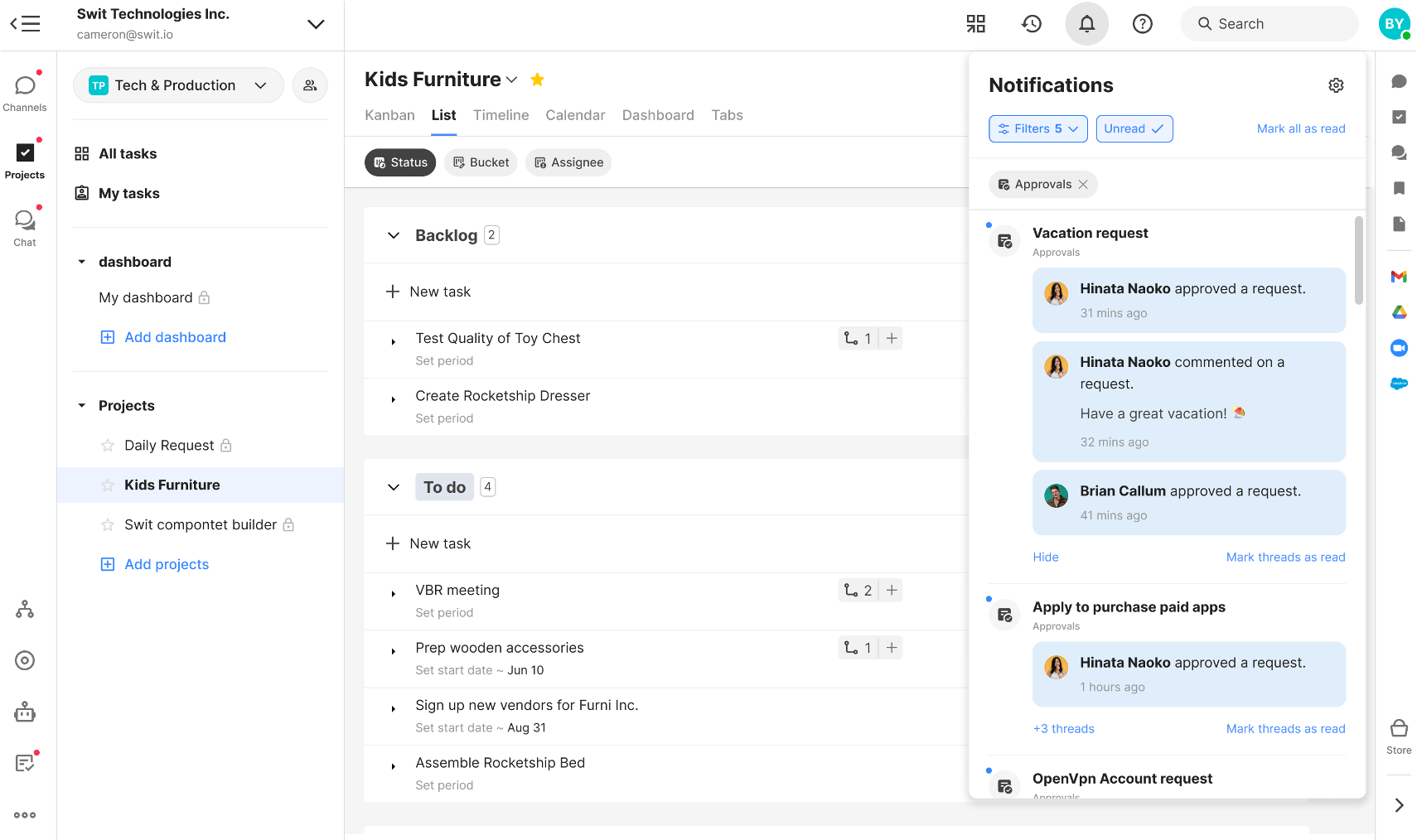
- Location filter: You can see the workspaces you're participating in, chat, Swit Store apps, and plug-ins in use.
- Type filter: You can filter your notifications by All notifications from the specified location, Mentions of @Me when your name is mentioned, and Reactions that include emoji reactions.
View unread notifications only
Click on the Unread button at the top of the notifications panel filter and view only the unread notifications, ensuring that you don't miss any notifications that might have been overlooked as new ones accumulate.
Mark as read vs. Mark as unread
When you want to mark notifications as read without checking each one individually, you have the following three options:
- Mark as read: This is useful when you want to mark an individual notification as read. Hover over the notification you want to mark and the Mark as read button will appear.
- Mark all as read: To mark all notifications as read at once, click Mark all as read at the top right of the notification panel.
- Mark thread as read: To mark notifications read by thread, hover over each thread and click Mark thread as read.
- Mark as unread: If you wish to revisit a read notification later, there's an option for that too. Hover over a read notification and click on Mark as unread. If you click this, Clicking this will immediately mark the notification as unread.
Comment notifications
You can set comment notifications by message. You can choose not to receive notifications for comments on a particular message if you don't want to. Choose between All new comments, Mentions, and Mute for comment notifications.
Red dot
When a new notification is generated, a red dot appears next to the integrated notifications ( ), channel (
), channel ( ), project (
), project ( ), chat (
), chat ( ), workspace, and other features to indicate new notification. For instance, if there's new activity in a channel or project in another workspace you're participating in, outside the one you're currently viewing, a red dot will be displayed next to the channel or project icon.
), workspace, and other features to indicate new notification. For instance, if there's new activity in a channel or project in another workspace you're participating in, outside the one you're currently viewing, a red dot will be displayed next to the channel or project icon.