User status settings
User status
Your initial status is displayed as active, and you can change your status at any time. Your user status can be set as one of the following modes
- Active:

- Away:

- Do not disturb:

- Offline:

Change your status as away or active
When you briefly leave your desk during work hours, show your colleagues that you are Away. This can prevent potential work delays or communication constraints. When you return, you can change back to the Active status. To change your user status,
- Click on your profile image at the right of the top bar.
- Click Set yourself as Away or Set yourself as Active to change your status right away.
Schedule Do Not Disturb mode
You can simply set yourself to Do Not Disturb, or manage detailed settings for the Do Not Disturb mode with specific hourly and daily schedules.
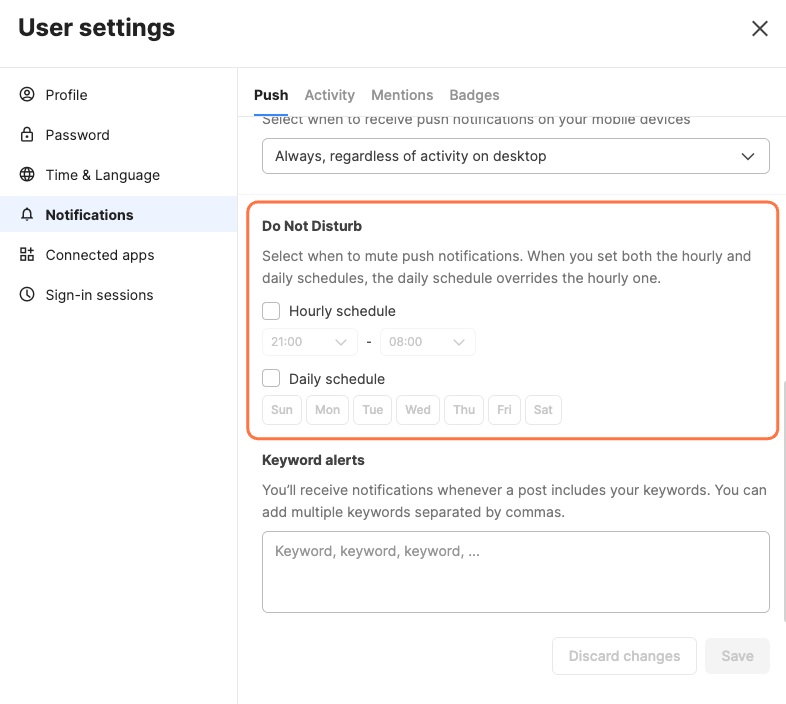
Set by hour
When you click Do Not Disturb from the menu that appears by clicking the user profile picture on the top bar, you can set yourself to Do Not Disturb for the desired number of hours displayed.
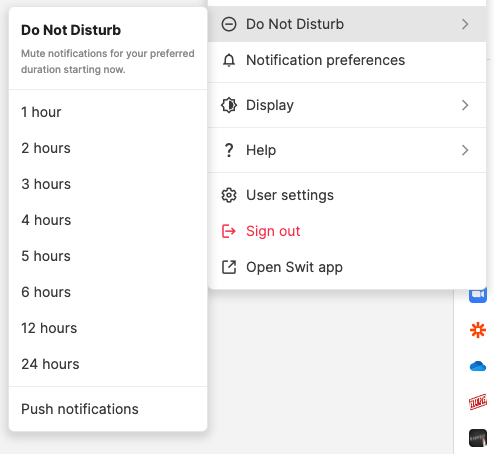
Hourly schedule
You can also manage settings for the Do Not Disturb mode, not necessarily by predetermined time units, but more specifically. To set an hourly schedule for the Do Not Disturb mode,
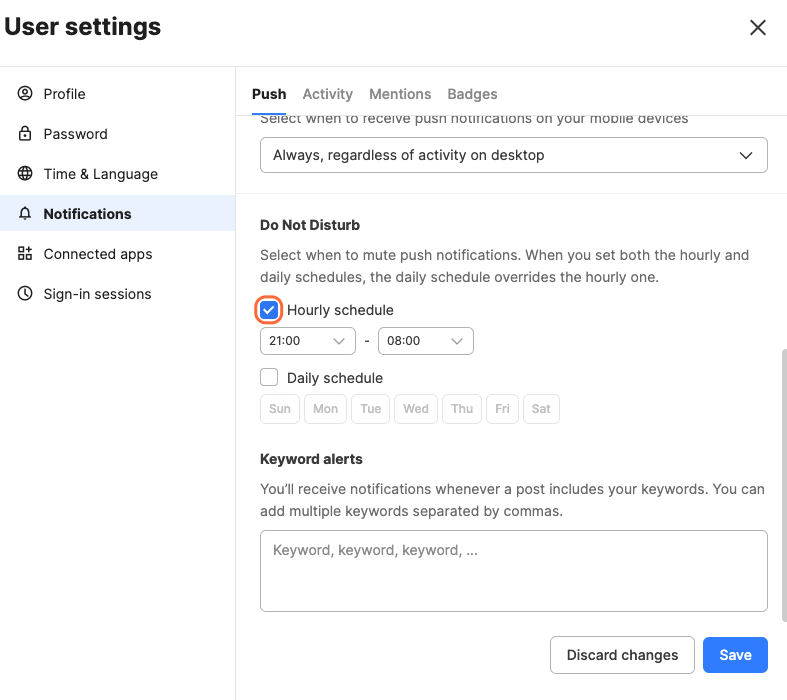
- Click on your profile image at the top right of the screen.
- Select User settings.
- Select Notifications.
- Under Do Not Disturb, check Hourly schedule, and choose the desired time.
- Click Save.
Daily schedule
You can also set the Do not disturb mode based on days from Monday to Sunday. On the days you set the Do not disturb mode, you won't receive any push notifications.
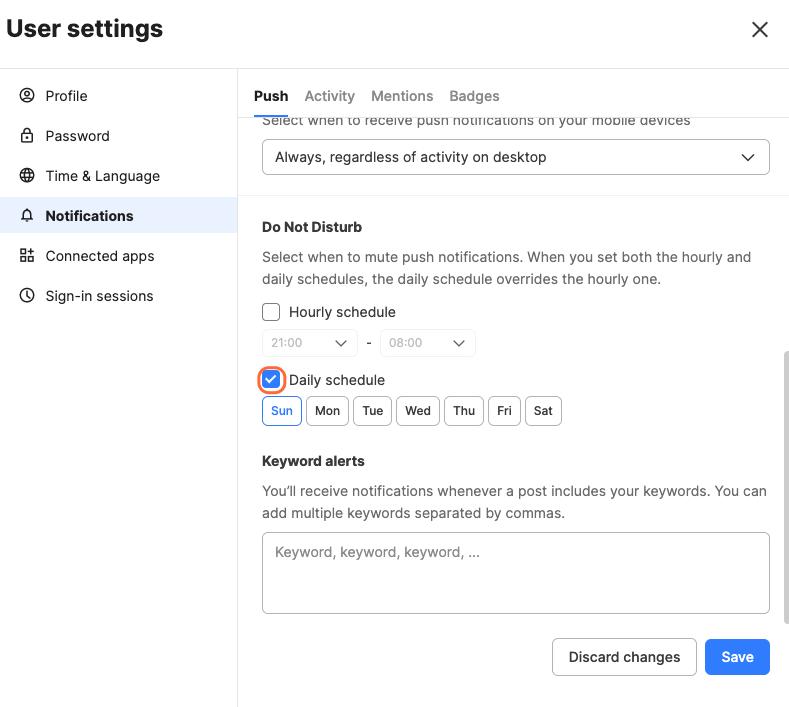
- Click on your profile image at the top right of the screen.
- Select User settings.
- Select Notifications.
- Under Do Not Disturb, check Daily schedule, and choose the desired days.
- Click Save.
Display
You can set various display modes including the Light mode, Dark mode, and Use system setting options. From the Display menu that appears when you click your profile image, manage your display settings.