Files and Saved
Files and Saved items can be accessed at the organizational level, allowing you to filter and view them from a single menu. You can share files and saved items by dragging and dropping them into channel messages and chat comments.
Files
Since you can attach files to various types of posts in the workspace, a large number of files accumulate during collaboration. Click on  in the right panel to open Files and view all the files exchanged within every workspace you're participating in.
in the right panel to open Files and view all the files exchanged within every workspace you're participating in.
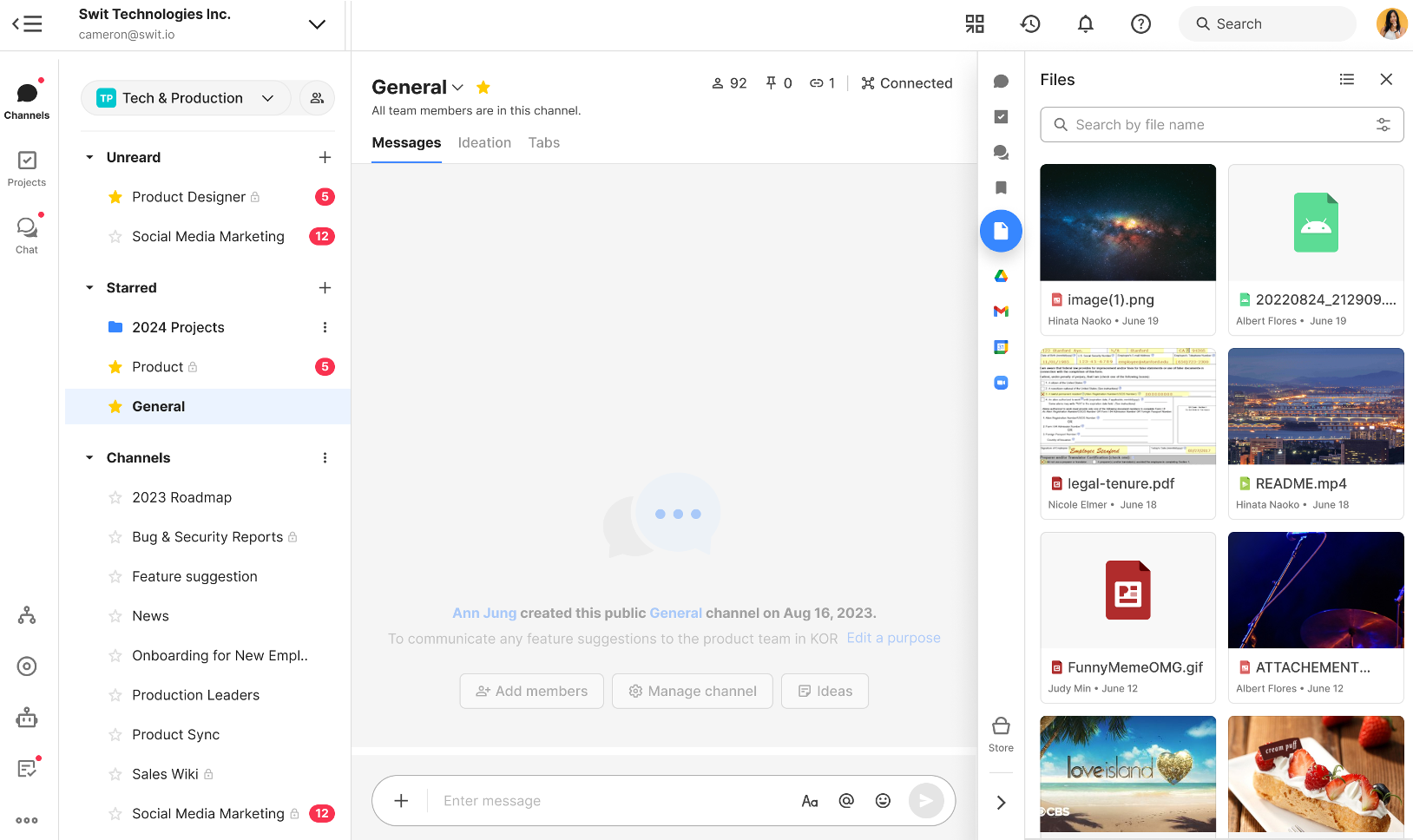
Drag and drop files
In Files, you can easily share specific file items by dragging and dropping them to the desired location. Experience the powerful cross-workspace feature that allows you to continue collaboration within a simple workflow. See the following for the locations that the files can be drag and dropped into:
- Can be drag and dropped: You can drag and drop files into channel and chat messages and comments.
- Cannot be drag and dropped: You cannot drag and drop files into ideas and projects.
Supported file formats for upload
See the following for supported file formats for upload within Swit.
- Not supported: .sh .php .asp .jsp
- Supported: All other file formats.
Supported file formats for preview
The file formats supported for preview vary based on the plan. The available file formats for preview are as follows:
- Free / Startup / Growth / Business: Images, Videos, PDF documents
- Business Pro / Enterprises: Images, Videos, PDF documents, MS Office documents (Excel, Word, PowerPoint), HWP docs
File delete permission
In addition to the users who uploaded the files, the organization master and admins have the permission to delete files uploaded in the organization. Note that workspace master and admins do not have the same permission for files uploaded in the workspace. To learn more about the roles and responsibilities of the organization and workspace administrators, see here.
Saved
The items you save anywhere in your organization are all piled in Saved so that you can conveniently revisit them when you need to, using filters in a single menu. Saved items can be filtered by their locations such as channels, projects, chat, Approvals, and Goals.
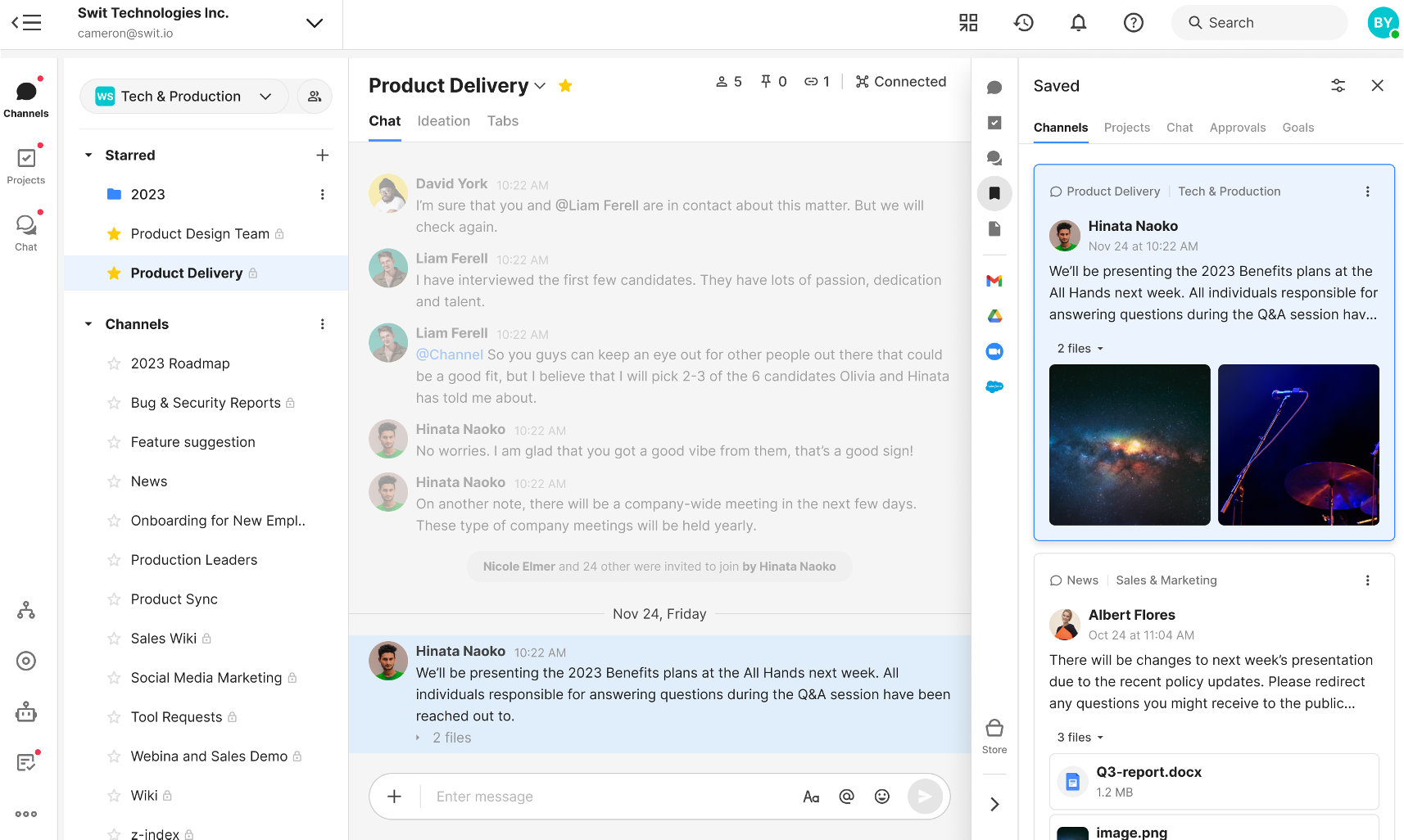
Drag and drop saved items
In Saved, you can easily share specific items by dragging and dropping them to the desired location. Experience the powerful cross-workspace feature that allows for ongoing collaboration within a simple workflow. See the following for the locations that the saved items can be drag and dropped into:
- Can be drag and dropped: You can drag and drop saved items into channel and chat messages.
- Cannot be drag and dropped: You cannot drag and drop saved items into the channel comments, ideas, projects, and some plug-in features including Approvals and Goals.