Admin console: Initial settings
Here are the initial settings to look at in the Admin console, which is located at the bottom of the core menu.
TIP
Who is this guide for?
- Target audience: Organization masters and admins
- Applicable to: All plans
Organization settings
Located at the top left of the Admin console, this is where you can change the organization name or URL, or delete the organization you created. However, the organization URL must be unique and cannot be used by another organization.
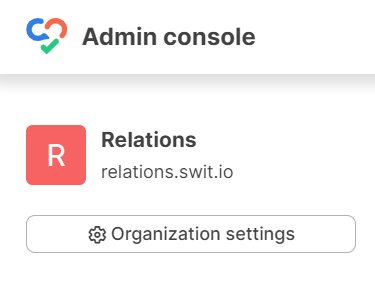
Workspaces
Here, you can view detailed information about each workspace, such as the number of members, the last active time, whether it's public or private, and the data usage. You can also grant permissions for creating workspaces to either the organization's master and admins or to all members.
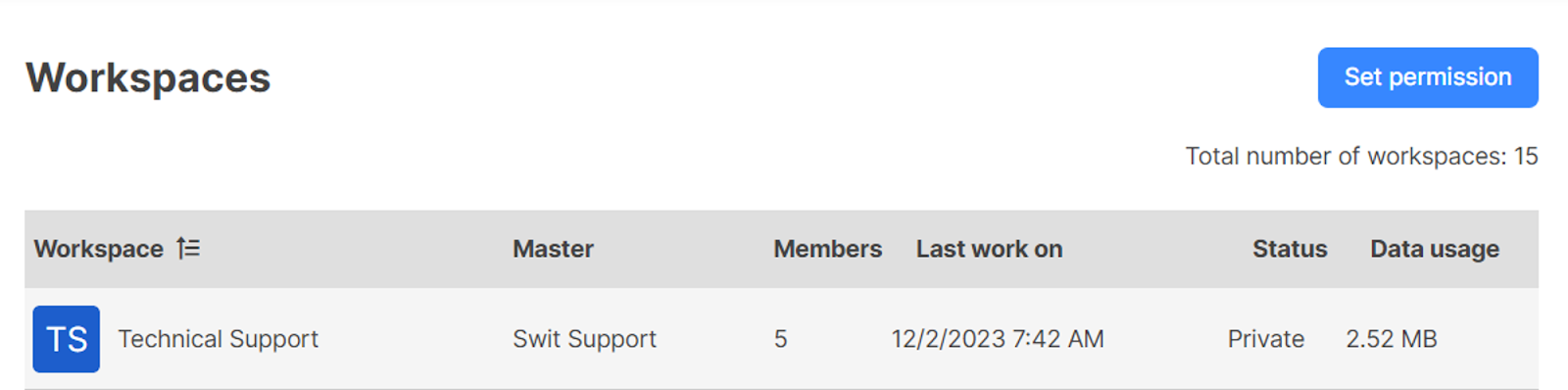
Join & leave messages
Receiving a notification each time a member joins or exits a channel can become overwhelming for the members. To address this, you have the option to disable join and leave notifications in your organization. This feature is only available in channels and not in chats.
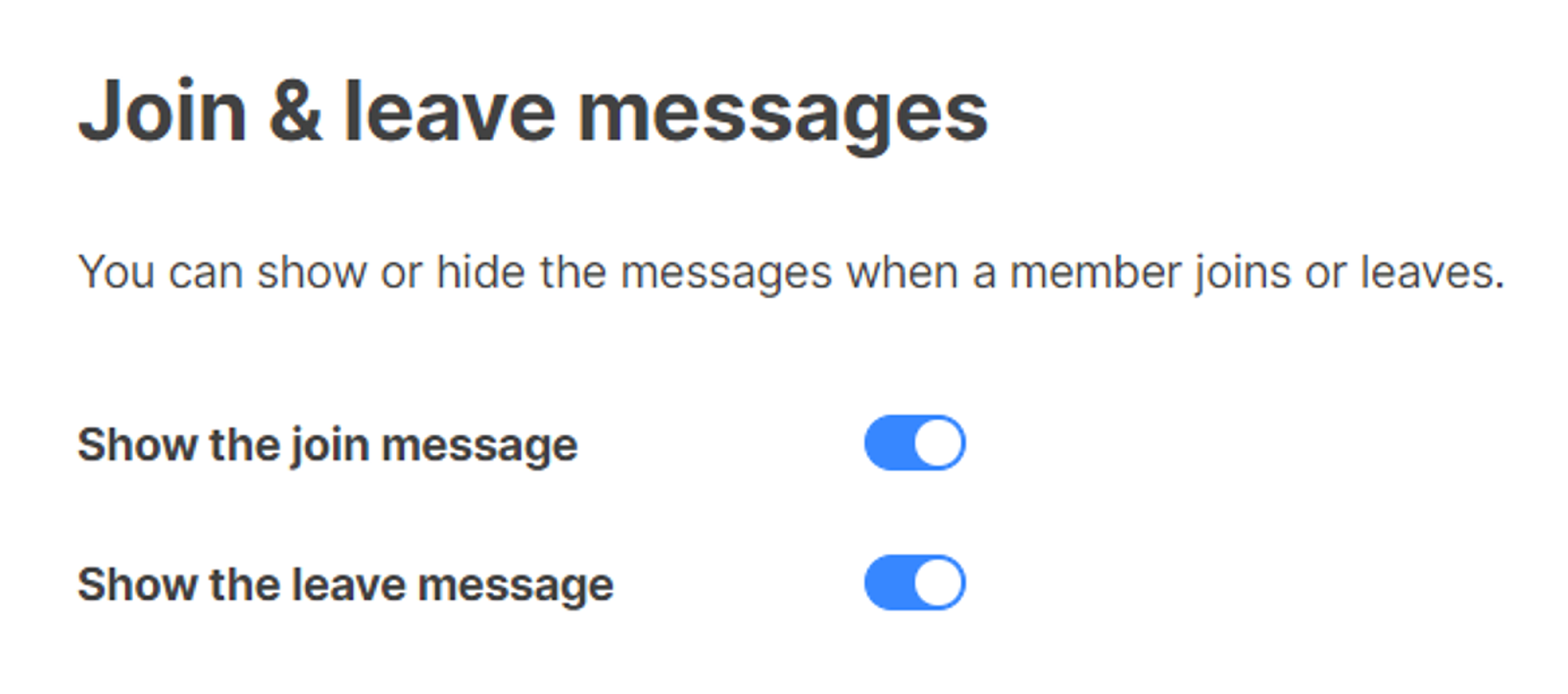
Sign-up methods
Organizations that use company email as the user email can allow members to sign up directly without an admin invite. This feature restricts external user access while automating the sign-up process. New users simply need the organization's URL to sign up.
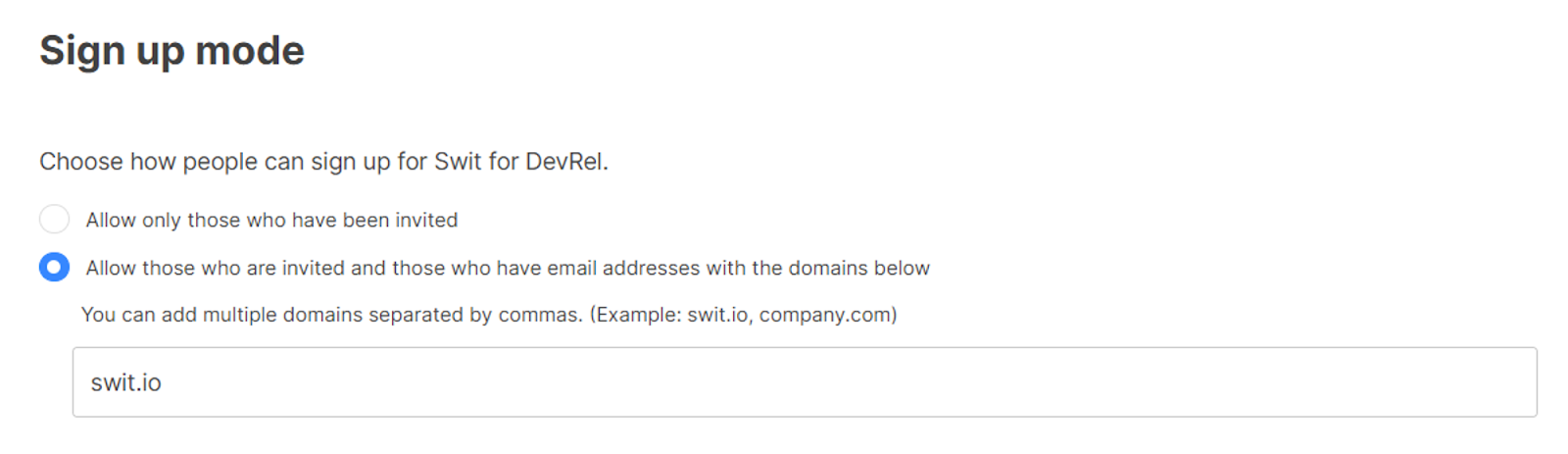
Related topics
Organizations using the Business Pro plan or higher have access to additional security and convenience features. Please review the necessary documentation.
- Organizational security: Learn more about the audit logs, IP access control, 2FA, session duration, and other powerful organizational security settings.
- Single sign-on (SSO): Allows users to sign in to Swit using credentials from a third-party identity provider (IdP) such as Google, Microsoft, Okta, etc.
- Provisioning: Real-time synchronization of user and team data from the IdP to Swit.
What's next
You have completed the initial setup in the Admin console. Now, let's move on to invite members and assign roles.