Introducing Snap: Swit AI
Snap offers a suite of AI-powered functionalities within Swit that streamline your workflow by providing quick assistance for various features, all achieved swiftly in a snap. More than merely a set of features, Snap leverages the latest in artificial intelligence technology to provide a seamless, intuitive experience for enhancing text-based communication across various contexts.
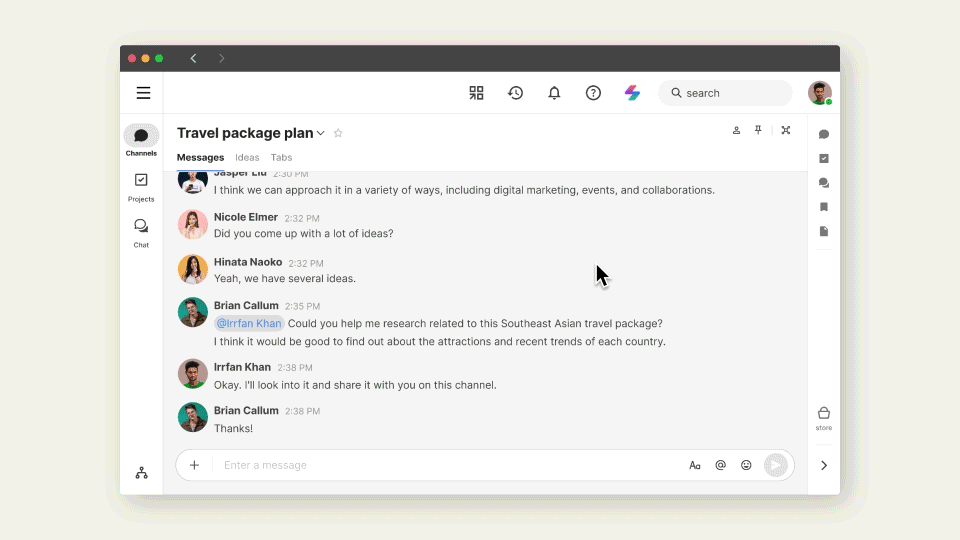
What can Snap do for you?
Realize the full potential of digital and AI transformation with the following features provided by Snap:
- Chat: Interact with the Snap chatbot for better coordination and seamless follow-up actions.
- Taskify: Effortlessly create tasks from chatbot interactions, channel messages, and draft checklists based on AI-generated suggestions.
- Summarize: Get quick summaries of messages, comments, and tasks to save time.
- Write: Receive AI-guided support for crafting messages with the appropriate format, length, and tone.
- Rephrase: Revise and enhance your content for more effective delivery.
- Translate: Bridge the language gap between your colleagues and clients using instant AI-powered translation.
Access Snap
Snap is designed to be easily accessible from anywhere in Swit without interrupting your workflow.
Snap panel
The Snap panel provides a powerful and intuitive interface for interacting with Snap. Click the Snap ( ) icon in the top bar to open the Snap panel.
) icon in the top bar to open the Snap panel.
TIP
- You can resize the panel or move it around within the Swit app.
- You can also open and close the panel using keyboard shortcuts. See the shortcuts specific to your operating system:
- Windows:
Alt+S - mac:
Option+S
- Windows:
Other access points
Snap is also available in various parts of the Swit interface as follows:
- Channels: Upon entering a channel with unread messages, you'll see the
 Unread summary button at the channel's top.
Unread summary button at the channel's top.
- Messages, Ideas, Comments: Hover over a message, idea, or comment to see the Snap (
 ) icon, from which you can access Snap functionalities.
) icon, from which you can access Snap functionalities.
- Messages, Ideas, Comments: Hover over a message, idea, or comment to see the Snap (
- Tasks: At the top of the task details page, each task features the
 Task summary button.
Task summary button.
- Task descriptions: If you have text contained in the task description, you'll see the Translate (
 ) icon.
) icon. - Checklists: The Taskify
 icon appears at the top of checklists for drafting them.
icon appears at the top of checklists for drafting them. - Comments: Hover over a task comment to see the Snap (
 ) icon for accessing Snap functionalities.
) icon for accessing Snap functionalities.
- Task descriptions: If you have text contained in the task description, you'll see the Translate (
- Text editors: Within the text editor for messages, ideas, tasks, or their comments, you can access Snap by clicking the Snap (
 ) icon at the bottom of the editor.
) icon at the bottom of the editor.
Configure LLM settings
Snap runs on Large Language Models (LLM). Your organization's administrators can choose the default LLM to be used for Snap via the Admin console in the Snap page. If your organization is using multiple LLMs, members have the flexibility to select their preferred LLM for each action, tailoring the response to their specific needs.
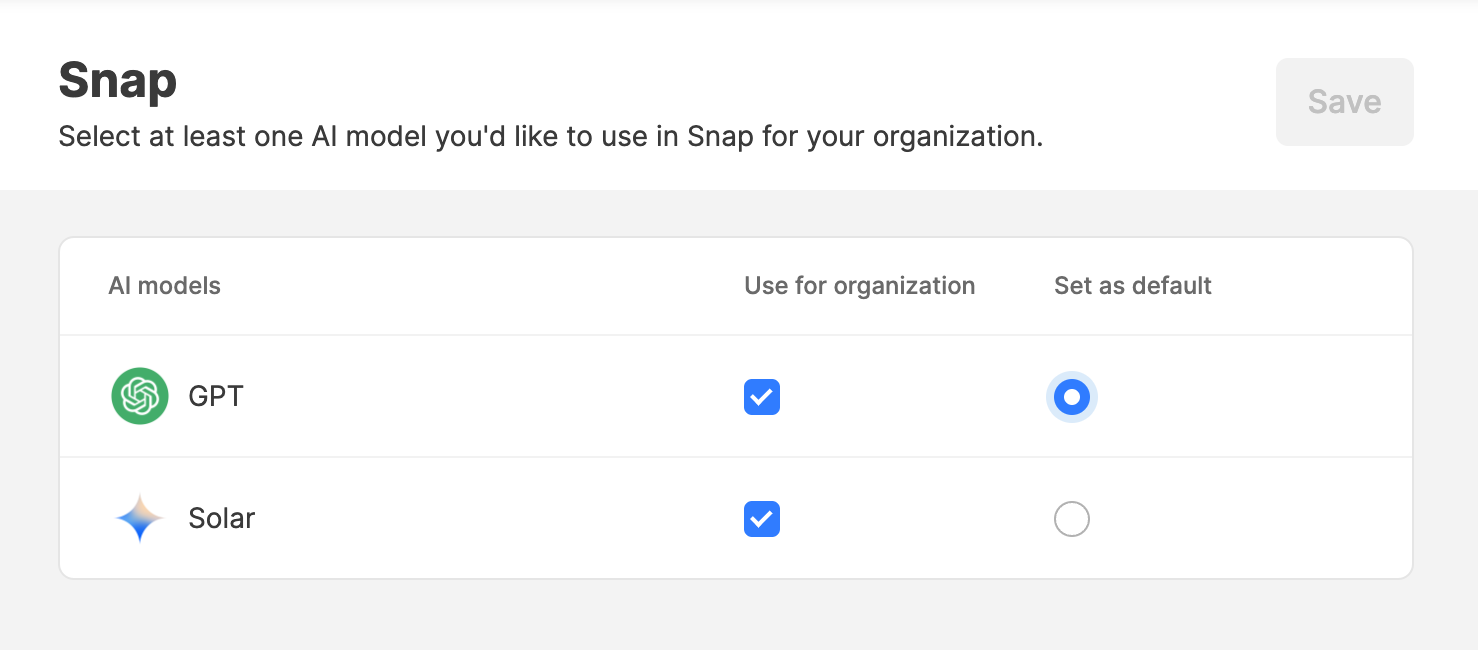
NOTE
Snap currently supports GPT and Solar. Stay tuned for further expansions to our language model offerings.
Get started with Snap
Snap is a paid plug-in feature in Swit. If you're interested in using Snap in your organization, please contact Sales for information on pricing and subscription options. We'd be happy to help you with the initial setup.
How do I trust the accuracy of Snap?
Snap's AI-enhanced functionalities will help you work more efficiently. However, the AI-generated content may not always be the most accurate. Think of Snap as an assistant to help you optimize collaboration. For important content, be sure to thoroughly review the accuracy of the content suggested by Snap before completing your work.
Enterprise-level security
Swit places the highest priority on securely protecting your data and ensuring compliance with regulations. Snap is no exception. Swit does not share user data with AI model providers for training purposes. Rest assured that your data is safe and secure with Swit.