Convert messages to tasks
Converting or attaching messages from channels and chats to tasks can help you preserve context and make informed decisions. Organizing message context into task cards allows for more efficient use of time, offering a practical alternative to conventional reports. This article introduces three ways to connect Swit messages to tasks.
TIP
Who is this guide for?
- Target audience: All users of Swit
- Applicable to: All paid plans
Convert to task
Whenever a conversation about a project takes place in a channel or chat, quickly transform the conversation into a task. Set a due date and assignees to the task, and continue collaborating without interruption. The converted task is immediately shared in the channel, allowing you to click and navigate to the task.
- Click the ⋮ icon at the right of the message, and click Convert to task.
- Select the project to which the task will be shared, write the task title, and click Next.
- The converted task is shared in the channel or chat.
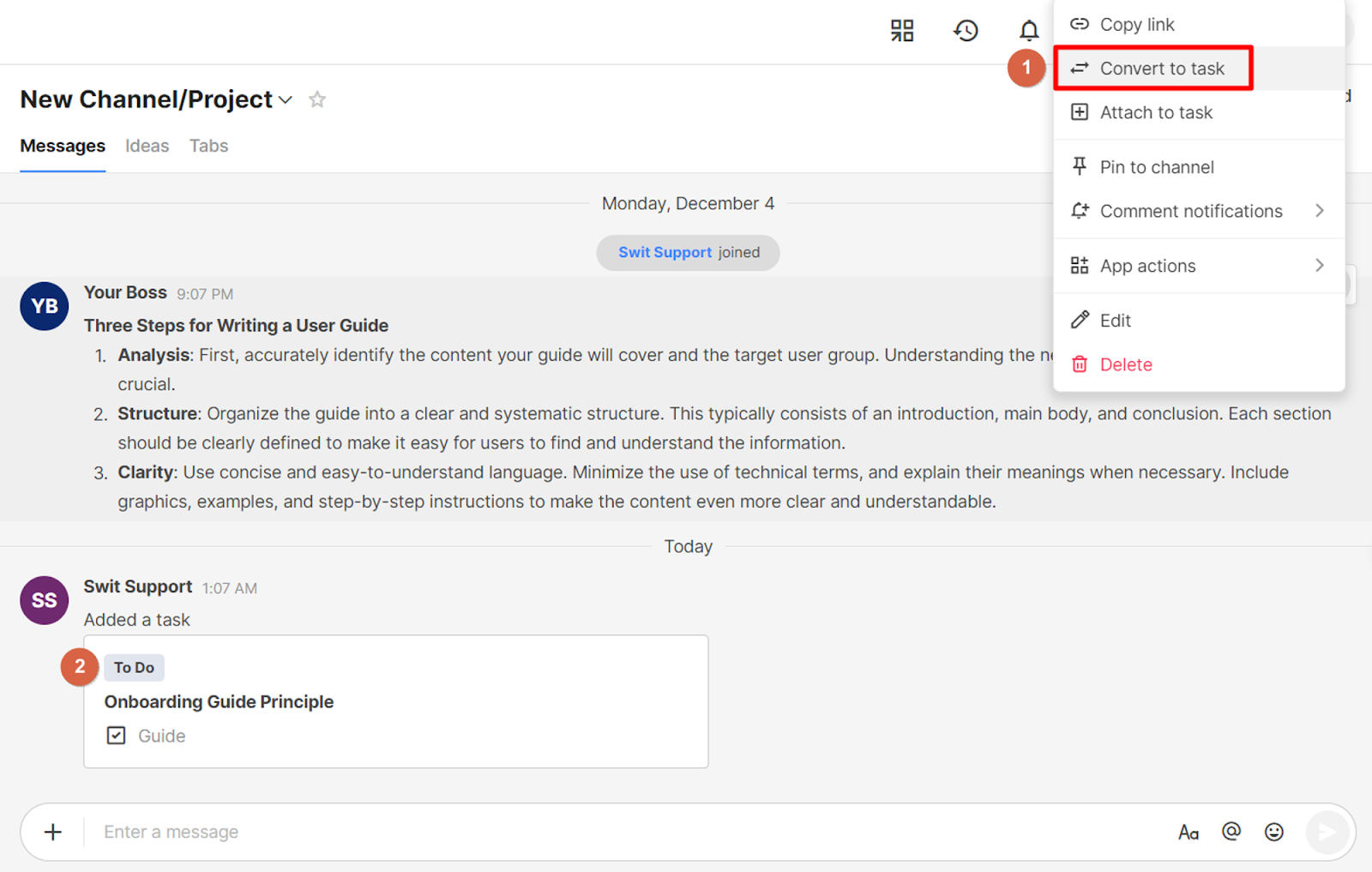
- You'll see that the message has been added to the task in the task's Attachments tab.
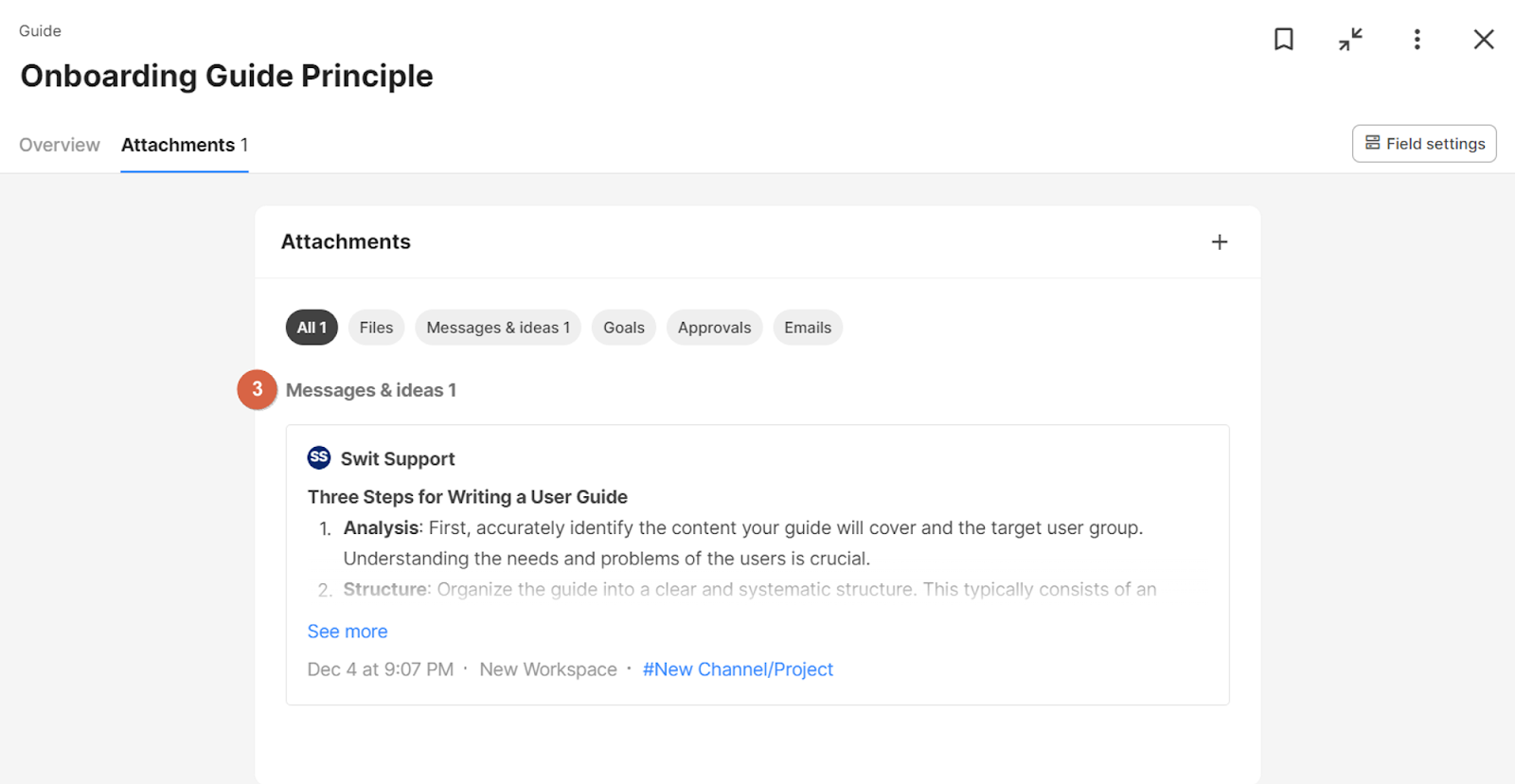
Attach to task
Attach messages to existing tasks to consolidate the context of your work. By making it easier for task assignees and participants to find the information they need, you can make informed decisions based on the context of your work.
- Click the ⋮ icon at the right of the message, and click Attach to task.

- Select the workspace, project, and task to which you want to add the message.

- You'll see that the message has been added to the task in the task's Attachments tab in the Messages & ideas section.
Copy a message URL
You can copy a message URL to immediately navigate to a specific message. You can also share the URL to colleagues for reference or add the copied URL as an attachment to an existing task as follows:
- Click the ⋮ icon at the right of the message, and click Copy link.
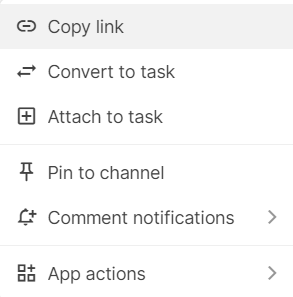
- Click the "+" icon in the task's Attachments tab, and paste the copied URL in the Messages & ideas section.
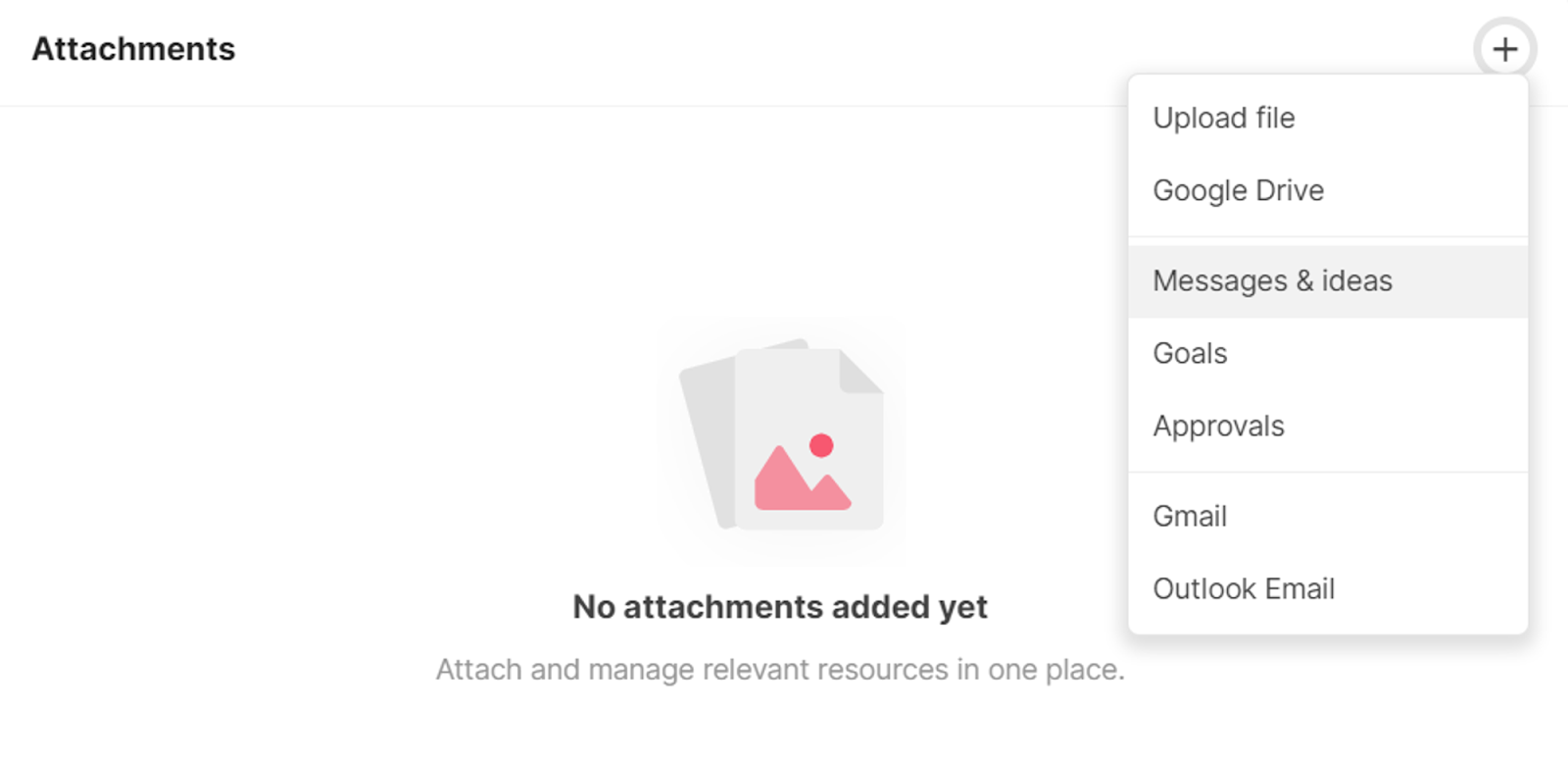
- You'll see that the message has been added to the task in the task's Attachments tab in the Messages & ideas section.