Translate
Overcome language barriers between colleagues and clients using Snap's AI-driven translation feature. In a global business environment with a multilingual workforce, Snap can help you communicate more effectively and ensure everyone's on the same page no matter what language they're most comfortable with.
Translate posted content
Within Swit, you can instantly translate any posted content from channels and projects into your preferred language. Hover over the message you want to translate and click the Translate ( ) icon in the floating menu. The translated content will be displayed below the original text for convenient reference. You can find the Translate (
) icon in the floating menu. The translated content will be displayed below the original text for convenient reference. You can find the Translate ( ) icon in the following locations:
) icon in the following locations:
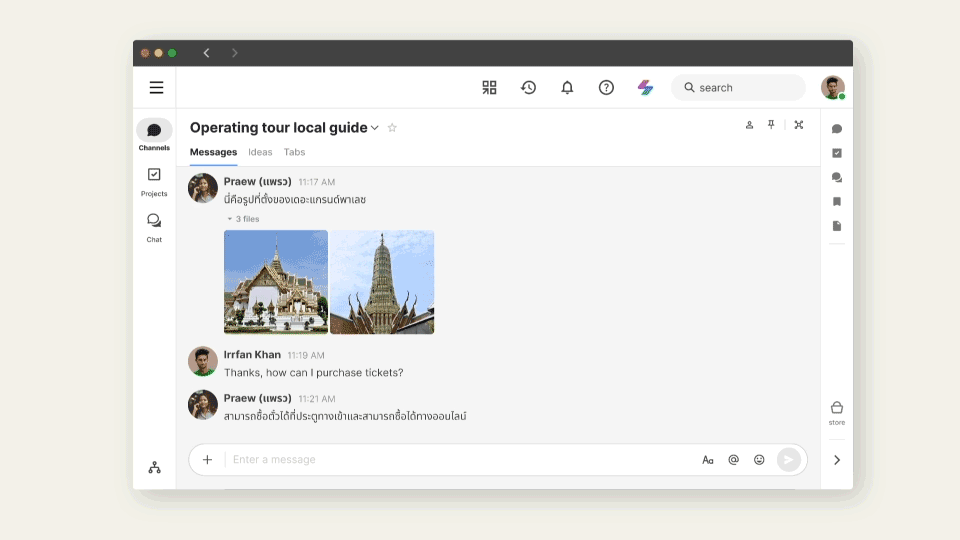
- Channel messages and comments
- Channel ideas and comments
- Task descriptions and comments
TIP
If you're using the Translate feature for the first time, the translation language will be set to the default language of your Swit account. On subsequent uses, it will remember and apply the most recent language you translated into.
Translate your drafts
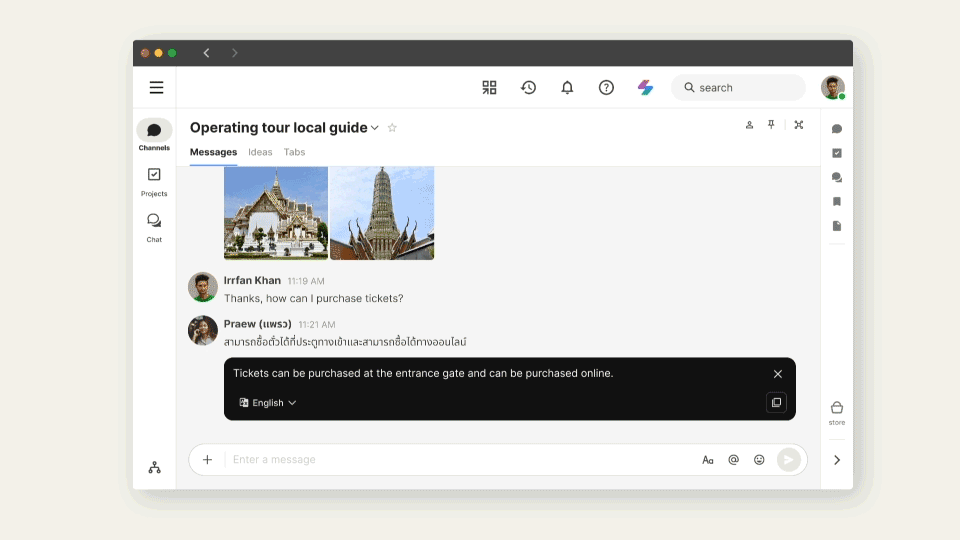
From the text editor
You can also translate your own messages, ideas, comments, or task descriptions while you're drafting them. This ensures that your contributions are clear and understandable to everyone you're working with, regardless of their language preference. Snap's suggestions will be piled up in the history for your information. Here's how you can translate your drafts:
- When you place the caret in the text editor of a message, idea, task description, or comment, the Snap (
 ) icon appears at the bottom right of the text editor.
) icon appears at the bottom right of the text editor. - Click the Snap (
 ) icon, and click the Translate (
) icon, and click the Translate ( ) icon.
) icon. - The Snap panel will open.
- If you have text contained in the text editor: Your draft will be instantly translated. Clicking
 reveals a dropdown menu where you can select the desired tone for the translation. Selecting the appropriate tone ensures your message maintains its intended meaning and doesn't get lost in translation.
reveals a dropdown menu where you can select the desired tone for the translation. Selecting the appropriate tone ensures your message maintains its intended meaning and doesn't get lost in translation. - If you don't have any text in the text editor: You can input the text you want to translate in the Snap panel. You'll be able to select the desired tone for the translation as well.
- If you have text contained in the text editor: Your draft will be instantly translated. Clicking
- Review the AI-generated translation.
- Try again (
 ) if you want to view another version of the translation provided.
) if you want to view another version of the translation provided. - Copy (
 ) to copy the translation for use in other parts of the workflow.
) to copy the translation for use in other parts of the workflow. - Click Use this suggestion to add the translated text to the text editor. Note that this button will be activated only if the caret is placed in the text editor.
- Try again (
From the Snap panel
Click the Snap ( ) icon located in the app's global toolbar at the top, and click the Translate (
) icon located in the app's global toolbar at the top, and click the Translate ( ) icon. You can input the text you want to translate in the Snap panel. You'll be able to select the desired tone for the translation as well.
) icon. You can input the text you want to translate in the Snap panel. You'll be able to select the desired tone for the translation as well.
TIP
If you're using the Translate feature for the first time, the translation language will be set to English. On subsequent uses, it will remember and apply the most recent language you translated into.