Store apps
What is a Swit Store app?
Swit Store apps connect Swit with various essential external collaboration tools. You can use other collaboration tools and utilize them within the Swit app to increase work efficiency. Swit Store apps refer to all the apps that have been granted access through the following cases.
-
Swit Store apps with access to third-party accounts: This is when Swit is granted access to the third-party accounts. This access is used to provide various integrations within Swit.
-
Third-party apps with access to your account: This is when third-party apps are granted access to your Swit account.
-
Third-party apps with access to your workspace: This is when third-party apps are granted access to a workspace you're in. These apps may store data outside the Swit workspace. For details, get in touch with the workspace master or admins.
TIP
You can check all the apps currently supported by Swit and those scheduled to be released on the Store page.
Install apps
- To install a Store app, click on the Store icon (
 ) at the bottom right of the sidebar.
) at the bottom right of the sidebar. - In the Swit Store page, find the app you want to install in All apps or under different Categories, and click Install.
TIP
All apps installed in your organization, regardless of the workspace in which they're in use, will be displayed. When you click  in the text editor of a message, you will see the same app actions for extension, context menu, and the right panel.
in the text editor of a message, you will see the same app actions for extension, context menu, and the right panel.
Manage apps
After installing the app, you can manage the installed app by clicking the Manage button that replaces the Install button, or by clicking the Manage apps menu at the top right of the Swit Store page. The features provided in the Manage apps menu include My apps and Connected apps.
My apps
Click Manage apps > My apps to move to My apps page within the Swit Developers website. On the redirected page, you can check the list of My apps you've created or add a new app.
Connected apps
You can check the status of the apps linked to your account, remove apps that are unnecessary, or enter the Swit Store page to install new apps. To access Connected apps,
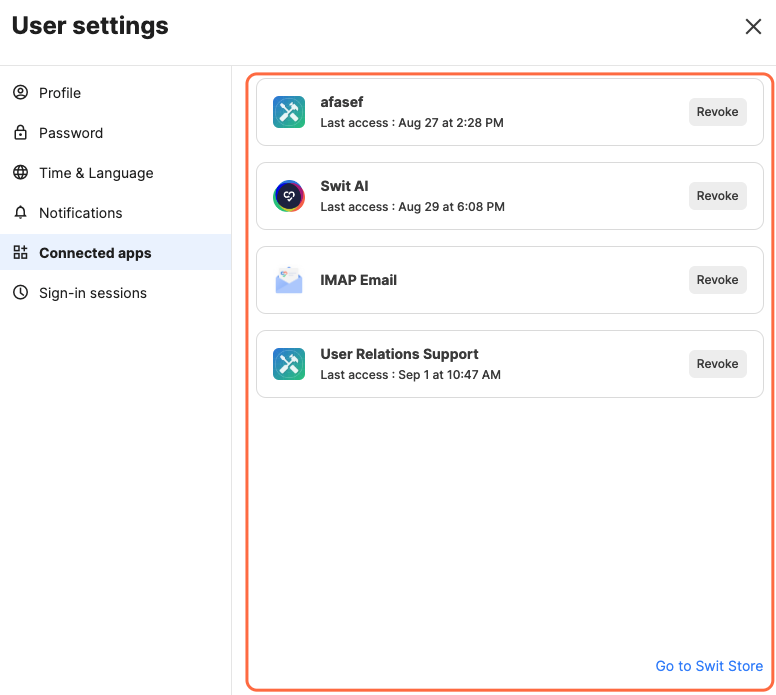
- Click on the profile image in the top bar.
- Click on the User settings menu.
- Click on the Connected apps tab.
TIP
To revoke the connection of an app, click Revoke.
Use apps in channels and projects
When you invite apps installed in the organization to a channel or project, the app can perform roles identical to those of members participating in that channel or project. The app can read and send messages, engage in work-related activities, and perform various actions depending on the app settings. This is referred to as app action. App actions can also be used in the context of notifications.