Chat
Members can continue real-time communication needed for collaboration not only in channels but also more closely and freely in chat spaces. Just like channels, each message in a chat space can be utilized as a thread through comments. The basis for messages and comments is text, but various forms of content including attachments or external data links can also be included.
What is a chat?
It's a space where organization members communicate 1:1 or in groups. If communication in channels is more from a business perspective, the purpose of chats is to emphasize the conversation itself. Due to its conversational nature, individual privacy is guaranteed in chats.
Start a new chat
To start a new chat, open the Chat menu from the core menu, click on the  icon at the top right of the main menu, and search for a conversation partner. If you want to start a group chat with multiple members, you can search multiple members and selected them all at once.
icon at the top right of the main menu, and search for a conversation partner. If you want to start a group chat with multiple members, you can search multiple members and selected them all at once.
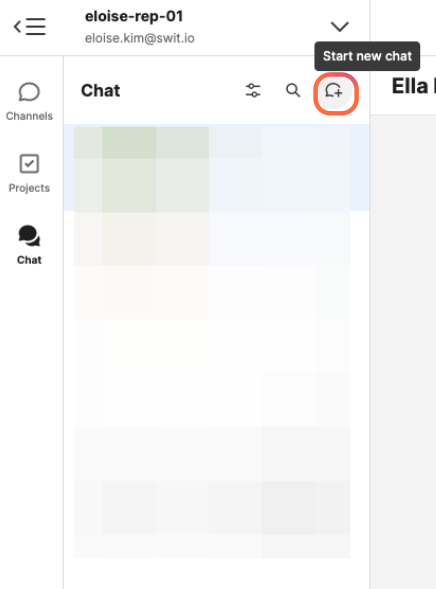
TIP
To send the same message to multiple members via individual chat:
- Click on the Workspace members (
 ) icon next to the workspace name.
) icon next to the workspace name. - Click
 Chat at the bottom right of the workspace member list.
Chat at the bottom right of the workspace member list. - Select the members you want to send the message to, and click Send message.
- Write the message content, and click Send.
Save or pin a chat message
Within a chat, you can save a message or pin a message to the channel.
- Save: Hover over the chat message you want to save, then click on
 to save the message. Click on
to save the message. Click on  Saved from the right panel to see the chat messages you've saved.
Saved from the right panel to see the chat messages you've saved. - Pin to chat: Hover over the chat message you want to pin, click on the
 icon on the right and select icon on the right and select Pin to chat. You can view pinned messages by clicking the . You can view pinned messages by clicking the
icon on the right and select icon on the right and select Pin to chat. You can view pinned messages by clicking the . You can view pinned messages by clicking the  icon at the top right of the chat window.
icon at the top right of the chat window.
Group chat
When you open a group chat and click on the chat name, a dropdown menu appears. Using each feature, various settings related to group chats are possible.
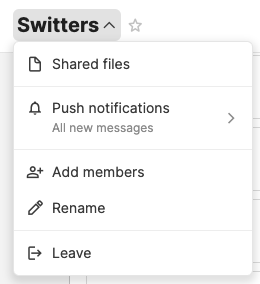
Invite a new member to the group chat
Any member of a group chat can invite new members. To invite a new member, select Add members from the dropdown menu, search for the member, and invite. If there are multiple members to invite, you can select and invite them all at once.
Change the name of the group chat
When a group chat is created, the initial name of the chat room is a list of the members' names. Since each member can change the chat room name individually based on the group's characteristics, the changed name will only apply to the member who made the change.
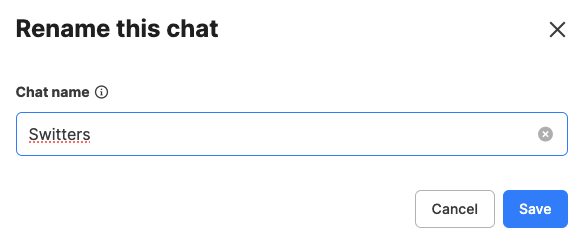
View files shared in chat
Files exchanged during chat can be viewed in Files. You can easily find the file you need to find by filtering the type of attachment and the chat or member where the attachment was exchanged. Through files shared in chats, you can download, view in detail, share, and delete the file.
Chat push notifications
You can set separate push notifications for each chat space. You can receive notifications for All new messages , Mentions, or not receive any notification by selecting Mute ths chat.
TIP
Besides Mute this chat, you can also mute a particular chat by hovering over the chat space in the chat list, then click on the  icon at the right, and select Mute.
icon at the right, and select Mute.
Star a chat room
You can start the chat rooms you use the most. There are two ways to star a chat room:
- In the chat list, hover over the chat you want to star, click on
 at the right of the chat, and click Star. If you want to unstar a starred chat room, click Unstar.
at the right of the chat, and click Star. If you want to unstar a starred chat room, click Unstar. - Open the chat room in the main screen, and click on the
 icon next to the chat room.
icon next to the chat room.
Chat list filters
You can filter the chat list to view All chat rooms, only Starred rooms, or just Unread rooms. To filter the chat list, click on the  icon.
icon.
Search in chat
If you have a lot of chats, and it's hard to find the chat room you want, you can search for chat rooms quickly and easily. To search for a chat, click the  icon at the top of the chat list displayed in the main menu, and type the spelling of the name of the 1:1 conversation partner or a member of the group chat room.
icon at the top of the chat list displayed in the main menu, and type the spelling of the name of the 1:1 conversation partner or a member of the group chat room.
Hide vs. leave a chat
1:1 chats, where you converse with just one person, can be hidden. In the dropdown menu that appears when clicking on the chat name, click  Hide to hide that chat from the chat list. This chat room can only be found through search.
Hide to hide that chat from the chat list. This chat room can only be found through search.
You can also leave a group chat that is no longer active. After leaving a group chat, you won't be able to view files that have been exchanged in that chat room, and saved or pinned messages will also be deleted. To leave a group chat, click  Leave in the dropdown menu.
Leave in the dropdown menu.
Delete a chat message
You can delete a message if you have to. When a chat message is deleted, This message was deleted. will be displayed. While the privacy of the deleted content is ensured, the other party in the conversation will be aware of this action.