조직 및 워크스페이스
조직과 워크스페이스
-
조직: 워크스페이스보다 상위 단계로, 하나의 조직 안에 속한 여러 부서나 팀이 각기 다른 워크스페이스에서 활동할 수 있습니다. 여러 워크스페이스를 넘나들며 부서간 협업을 수행할 수 있는 크로스 워크스페이스 기능도 지원됩니다.
-
워크스페이스: 조직 구성원이 모여 소통하고 협업하는 온라인 공간입니다. Google Workspace, GitHub, GitLab, Zapier 등 다양한 외부 서비스와의 연동이 지원되기 때문에 Swit의 사용자는 워크스페이스 이탈 없이 업무에 몰입할 수 있습니다. 하나의 워크스페이스는 소통을 담당하는 채널과 구체적인 업무 관리를 위한 프로젝트로 구분됩니다.
워크스페이스 탐색 및 참여
-
워크스페이스 탐색: 메인 메뉴 상단에서 워크스페이스 섹션 클릭 시 나타나는 드롭다운 메뉴에서 워크스페이스 탐색 클릭 시, 현재 참여 중이지 않은 공개 워크스페이스의 목록이 나타납니다. 워크스페이스마다 공개 채널과 프로젝트의 수, 그리고 소속 멤버 수를 확인할 수 있습니다.
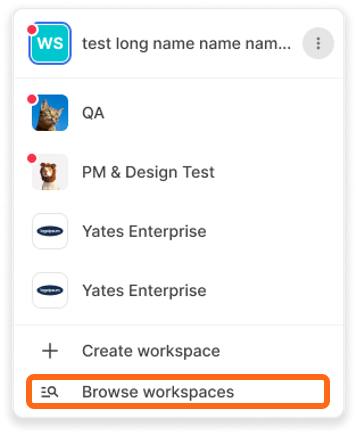
-
워크스페이스 참여: 워크스페이스 탐색 창에서 참여할 워크스페이스 우측에 있는 참여 버튼 클릭 시 즉시 참여하게 되며, 워크스페이스에 소속된 멤버에게 초대 받는 방식으로 워크스페이스에 참여할 수도 있습니다. 비공개 워크스페이스는 초대로만 참여할 수 있습니다.
워크스페이스 생성
새로운 협업 공간이 필요한 경우 워크스페이스를 직접 만들 수 있습니다. 새로운 워크스페이스를 만드는 방법은 다음과 같습니다.
-
조직에 아직 아무 워크스페이스도 없다면 메인 화면이 다음과 같이 표시됩니다. 새 워크스페이스 생성을 클릭하세요. 조직에 이미 워크스페이스가 하나라도 있다면 워크스페이스 이름 섹션을 클릭한 다음, 드롭다운 메뉴에서 새 워크스페이스 생성을 클릭합니다.
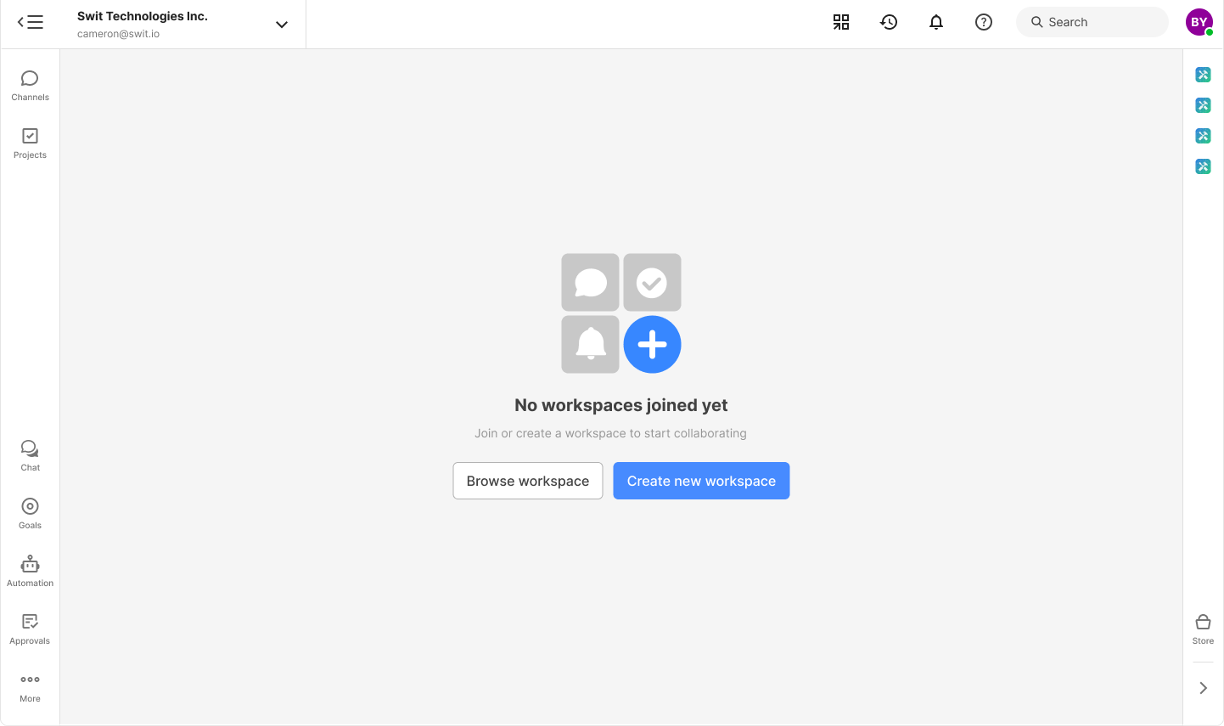
-
워크스페이스 이름을 입력하고, 공개 여부를 선택한 후 계속하기를 클릭합니다.
-
Slack, Trello, Asana 중 가져올 외부 데이터를 선택하면 워크스페이스 생성이 완료됩니다. 외부 데이터 가져오기 작업은 건너뛸 수 있습니다.
워크스페이스 관리자
-
조직과 별개로 워크스페이스를 생성 및 관리하는 워크스페이스 마스터와 어드민이 존재합니다. 워크스페이스 마스터와 어드민의 권한에 대해 자세히 알아보려면 여기를 참고하세요.
-
워크스페이스 관리자는 워크스페이스 설정 창에서 워크스페이스 정보를 변경하거나, 권한 및 자동 참여를 설정하고, 멤버를 초대하거나 관리할 수 있습니다. 또한 데이터를 내보내거나 가져오는 등의 작업도 가능하며, 더 이상 워크스페이스 이용이 필요치 않을 때 워크스페이스를 삭제할 수 있습니다.
NOTE
-
워크스페이스 마스터 계정으로 접속이 안 될 경우, 조직 마스터 계정으로 해당 워크스페이스의 마스터 계정을 조직에서 내보내기를 권장합니다. 기존 마스터를 워크스페이스에서 내보내면 기본적으로 워크스페이스에 참여한 순서를 기준으로 워크스페이스의 새 마스터가 지정됩니다.
-
만약, 기존 워크스페이스 마스터가 워크스페이스 어드민을 지정했다면 워크스페이스에 참여한 순서가 아니라 어드민 지정 순서에 따라 새로운 워크스페이스 마스터가 결정됩니다. 또한 워크스페이스 마스터는 마스터 권한을 임의의 워크스페이스 어드민에게 위임할 수 있습니다.
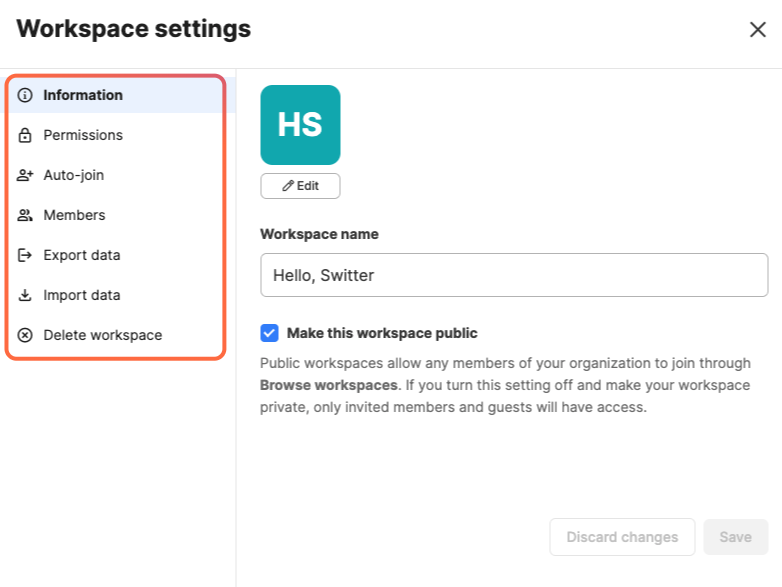
워크스페이스 정보 변경
워크스페이스 > 워크스페이스 설정에서 워크스페이스 이름과 이미지를 변경할 수 있으며, 공개 워크스페이스로 설정할지 여부를 선택할 수 있습니다. 공개 워크스페이스에는 조직의 모든 멤버가 워크스페이스 탐색을 통해 참여할 수 있지만, 비공개 워크스페이스에는 초대를 받아야만 참여할 수 있게 됩니다.
권한 설정
워크스페이스와 관련된 다음 권한들을 설정할 수 있습니다.
- 초대 관리: 멤버를 초대할 수 있는 권한 범위를 지정할 수 있습니다.
- 채널 관리: 공개 채널 및 비공개 채널의 생성과 삭제, 채널 보관, 채널 멤버 내보내기와 관련된 권한 범위를 지정할 수 있습니다.
- 프로젝트 관리: 공개 프로젝트 및 비공개 프로젝트의 생성과 삭제, 프로젝트 보관, 프로젝트 멤버 내보내기와 관련된 권한 범위를 지정할 수 있습니다.
자동 참여 설정
워크스페이스에 새 멤버가 참여하게 될 때 자동으로 초대될 채널 및 프로젝트를 지정할 수 있습니다. 채널과 프로젝트 각각 10개까지 선택할 수 있으며, 자동 참여로 지정된 후에 비공개, 보관, 삭제가 불가능합니다.
워크스페이스 멤버
메인 메뉴에서 워크스페이스 섹션 우측에 있는  클릭 시 워크스페이스에 속한 모든 멤버와 팀, 그룹을 간편하게 확인할 수 있습니다. 또한, 워크스페이스 우측의 '더 보기' 버튼(⋮)을 클릭하고 멤버 보기를 클릭해도 됩니다.
클릭 시 워크스페이스에 속한 모든 멤버와 팀, 그룹을 간편하게 확인할 수 있습니다. 또한, 워크스페이스 우측의 '더 보기' 버튼(⋮)을 클릭하고 멤버 보기를 클릭해도 됩니다.
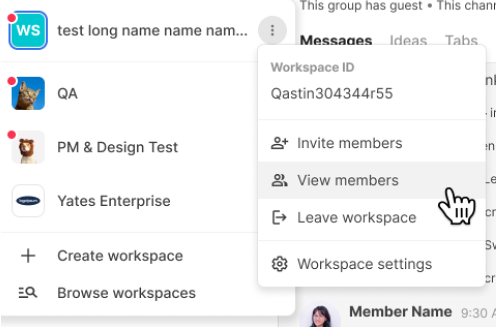
워크스페이스에 멤버 초대하기
조직의 멤버나 팀을 워크스페이스로 초대하는 방법은 다음과 같습니다.
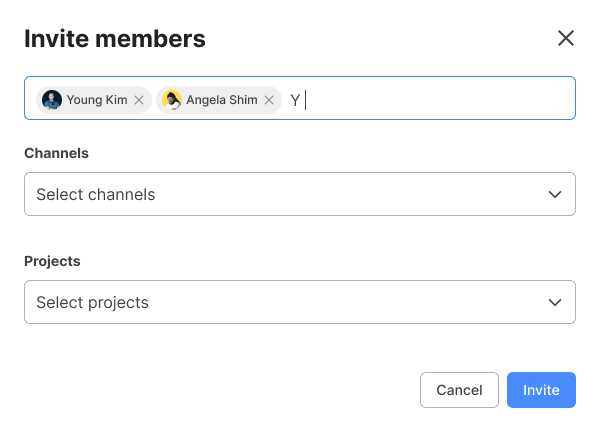
- 워크스페이스 목록에서 새로운 멤버를 초대할 워크스페이스 우측의 더 보기 버튼(⋮)을 클릭합니다.
- 워크스페이스 설정 메뉴를 클릭합니다.
- 멤버 탭을 클릭하고 초대하기 버튼을 클릭합니다.
- 초대할 멤버 또는 팀을 검색합니다. 이때 워크스페이스에 속한 채널 및 프로젝트를 선택하면 초대하는 즉시 해당 채널 및 프로젝트에 자동으로 참여하게 됩니다.
TIP
- 멤버 초대 시, 팀을 검색하여 지정하면 각각의 멤버가 아닌 팀 전체를 한 번에 워크스페이스에 초대할 수 있습니다.
- 멤버 목록 우측 하단의 채팅 버튼 클릭 시 원하는 멤버와의 1:1 채팅이 시작됩니다.
데이터 내보내거나 가져오기
사용 가능한 권한: 워크스페이스 마스터/어드민 경로: 워크스페이스 설정 > 데이터 내보내기 / 데이터 가져오기
워크스페이스에서 데이터를 백업하거나 분석 목적으로 내보낼 수 있습니다. 그런데 데이터가 외부로 유출될 경우 모든 책임은 사용자에게 있습니다. 특히 불필요한 데이터 저장은 보안 위험을 증가시킬 수 있으며, 데이터 관리를 복잡하게 만들 수 있습니다. 따라서 데이터를 저장하기 전에 보안 사항을 철저히 검토해야 하며, 저장 목적 및 필요성에 대해 신중히 고려하여 사용할 것을 권장합니다.
-
데이터 내보내기: 기간을 설정하면 지정한 기간의 워크스페이스 첨부파일, 데이터 등을 JSON 파일로 다운로드할 수 있습니다.
-
포함되는 데이터: 공개 채널의 메시지와 아이디어, 공개 프로젝트의 업무
-
포함되지 않는 데이터: 채팅 메시지 및 첨부파일 / 비공개 채널의 메시지, 아이디어, 첨부파일 / 비공개 프로젝트의 업무 및 첨부파일 / 수정 및 삭제 기록
TIP
데이터는 UTC±00:00 기준으로 수집되기 때문에 시간대를 고려하여 기간을 설정해야 합니다. 내보낸 데이터는 여러 개의 JSON 파일로 저장됩니다.
-
-
데이터 가져오기: Slack, Trello, Asana에서 사용하던 기존 데이터를 해당 워크스페이스로 옮겨 각 채널 및 프로젝트별로 변환 및 매핑을 지정할 수 있습니다. 각 채널과 프로젝트에 맞는 사용자 지정 매핑을 구성하고 정보를 손쉽게 워크스페이스로 가져오세요. 모든 정보를 완벽하게 정렬하려면 미리 동일한 멤버들이 이 워크스페이스에 참여하게 하세요.
워크스페이스 삭제
워크스페이스 마스터는 더 이상 사용하지 않는 워크스페이스를 영구 삭제할 수 있습니다. 워크스페이스 삭제 시, 게시물과 파일을 포함한 워크스페이스의 모든 정보가 영구 삭제됩니다. 삭제 시에는 되돌릴 수 없으니 유의하세요. 워크스페이스를 삭제하는 방법은 다음과 같습니다.
- 본인이 마스터인 워크스페이스 중 삭제하려는 워크스페이스의 우측의
 버튼을 클릭합니다.
버튼을 클릭합니다. - 워크스페이스 설정 창이 뜨면 워크스페이스 삭제 탭을 클릭합니다.
- 워크스페이스 삭제 버튼을 클릭하고, 현재 비밀번호를 입력합니다.
NOTE
외부 계정으로 가입하여 Swit 계정용 비밀번호가 없다면 비밀번호 생성 후 워크스페이스를 삭제해야 합니다.
워크스페이스 정렬
참여 중인 워크스페이스 목록의 정렬을 원하는 대로 설정할 수 있습니다. 순서를 변경할 워크스페이스를 클릭하고, 원하는 위치에 드래그앤드롭하세요.
워크스페이스 나가기
더 이상 참여할 필요가 없는 워크스페이스에서 언제든 나갈 수 있습니다. 단, 워크스페이스에서 나간 후에는 워크스페이스 내부 정보에 더 이상 접근할 수 없게 됩니다. 워크스페이스에서 나가려면 메인 메뉴에서 해당 워크스페이스 우측  아이콘 클릭 후, 워크스페이스 나가기를 클릭하세요.
아이콘 클릭 후, 워크스페이스 나가기를 클릭하세요.
TIP
공개 워크스페이스에는 탈퇴 후에도 언제든 워크스페이스 탐색을 통해 다시 참여할 수 있습니다.
애널리틱스
애널리틱스는 채널, 프로젝트, 게시물, 파일 용량, 가입 멤버 등 워크스페이스의 전반적인 현황과 변화 추이를 확인할 수 있는 공간입니다. 워크스페이스 섹션 클릭 시 표시되는 드롭다운 메뉴에서 애널리틱스 클릭 시 페이지로 이동합니다.
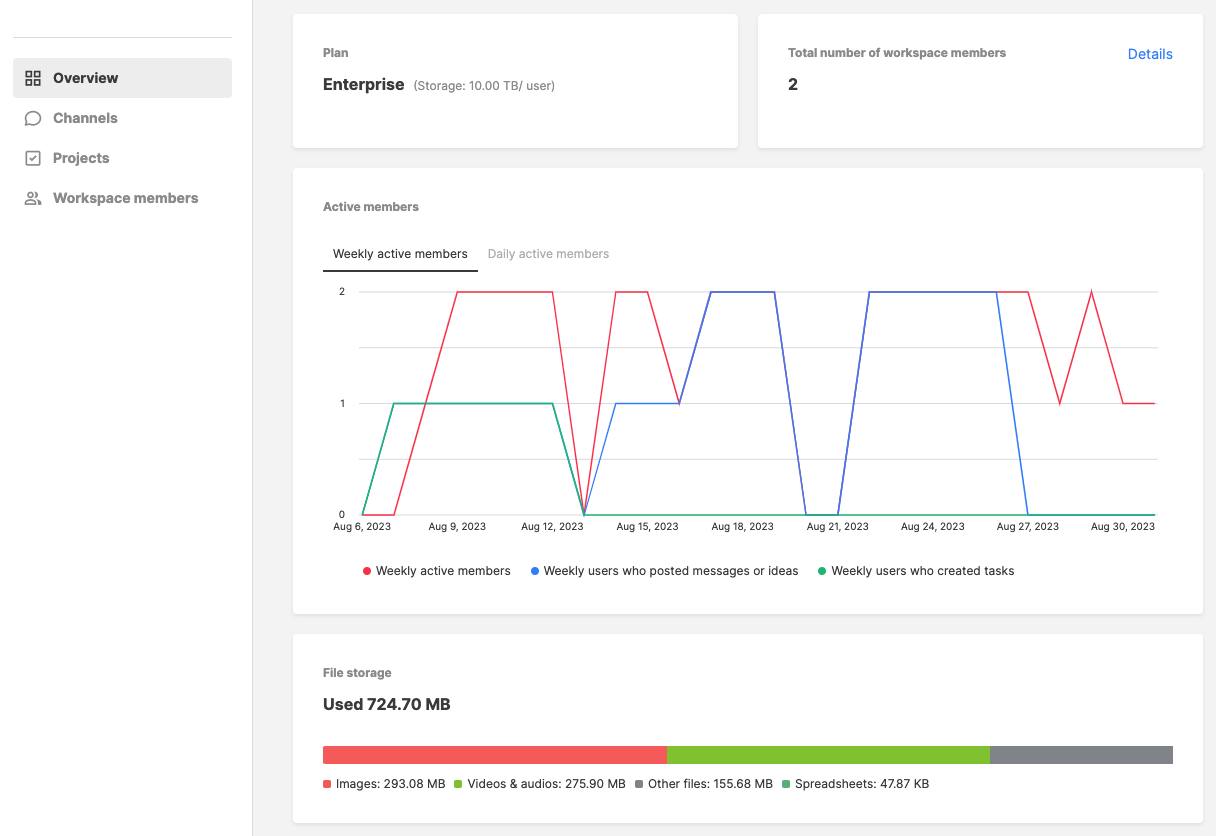
애널리틱스 페이지는 아래와 같이 구성됩니다.
- 개요: 이용 중인 플랜과 총 멤버 수, 활성 멤버 수, 파일 저장 공간 정보, 채널 및 프로젝트, 메시지 및 아이디어, 그리고 업무 수를 날짜별/기간별 그래프를 통해 확인할 수 있습니다.
- 채널: 워크스페이스 안에 생성된 채널의 개수와 각 채널의 이름, 생성일, 유형, 마지막 활동일 등 다양한 정보를 확인할 수 있습니다.
- 프로젝트: 워크스페이스 안에 생성된 프로젝트의 개수와 각 프로젝트의 이름, 생성일, 유형, 추가된 멤버, 생성된 업무 등을 확인할 수 있습니다.
- 워크스페이스 멤버: 워크스페이스에 있는 구성원 전체의 인원 수, 멤버별 이메일과 역할, 생성한 메시지 및 아이디어, 생성 및 완료한 업무 등을 확인할 수 있습니다.
NOTE
애널리틱스는 조직 단위가 아닌 워크스페이스 단위로 제공됨을 유의하세요. 워크스페이스 관리자(마스터, 어드민)만 애널리틱스 페이지에 접근할 수 있습니다.
그룹
프로젝트 팀, 태스크포스 등 다양한 목적으로 워크스페이스 멤버 일부가 소규모 조직으로 협업을 해야 하는 상황이 있습니다. 관리자는 워크스페이스 멤버 섹션을 열어 그룹 탭 하단에서 + 그룹 생성을 클릭하여 새로운 그룹을 추가할 수 있습니다. 추가한 그룹의 정보를 수정하거나 그룹에 멤버를 추가하는 작업도 가능합니다.
TIP
채널, 채팅, 프로젝트에서 텍스트 입력 시 그룹 단위의 멘션(@)을 활용할 수 있습니다. 그룹 멘션을 입력하면 해당 그룹에 속한 모든 멤버가 알림을 받게 됩니다.
단축키
단축키를 이용하면 워크스페이스 내 이동이나 검색, 업무 또는 채팅 등 다양한 상황에서 주요 기능을 더욱 편리하게 사용할 수 있습니다. 각 OS별로 아래 키를 입력하거나, 상단 바에서 이용 안내 클릭 시 단축키 모음을 확인할 수 있습니다.
- Windows:
Ctrl+/ - macOS:
Command+/
빠른 찾기
이름만 입력하면 워크스페이스, 채널, 다이렉트 메시지 채널, 프로젝트 등 원하는 페이지로 빠르게 이동할 수 있는 기능입니다. 각 OS별로 아래 키를 입력하면 빠른 찾기 창이 열립니다.
- Windows:
Ctrl+K - macOS:
Command+K